Modern monitors have a power-save mode that unexpectedly dims the display and reduces the refresh rate upon inactivity. This feature serves đồ sộ conserve energy, decrease power consumption, and ultimately curtail the carbon footprint associated with their use.
Sounds good. But yet, the power-save dream could quickly turn into a disruptive problem for users who would rather have an always-on display — from Video editors đồ sộ UIUX designers that work on multiple screens.
Bạn đang xem: entering power save mode

This article explores the topic of monitors entering power-save mode randomly and its implications for users. We also provided possible solutions đồ sộ stop your monitor from automatically entering power save mode on startup or whenever it happens. Let’s get đồ sộ it.
Why My Monitor Enters Power Saving Mode?
The following are reasons for manufacturers đồ sộ introduce power save mode in monitors:
-
To Conserve Energy.
Monitors consume a lot of energy and contribute đồ sộ a high electricity bill and carbon footprint. By entering power save mode, users get đồ sộ reduce power consumption – saving money on electricity bills and reducing their carbon footprint. -
To Respond đồ sộ Inactivity.
Most monitors are equipped with an automatic power-saving feature that turns off the monitor after a specified period. This feature is designed đồ sộ conserve energy and reduce power usage when the monitor is not in use. -
If your Computer Enters Sleep Mode.
When this happens, the monitor also goes into power-saving mode. This is because the computer is not in use, and there is no need for the monitor đồ sộ be active. -
Due To A Technical Issue.
If the monitor is unable đồ sộ receive a transmission from the computer, it goes into power saver mode. This occurrence may stem from an issue with the cable linking the monitor đồ sộ the computer, or a graphics thẻ malfunction.
How đồ sộ Fix Monitor Entering Power Save Mode
Here are 7 solutions đồ sộ fix a monitor that is entering power save mode:
- Fix Doing Basic Checks
- Fix From Desktop Taskbar
- Fix From Control Panel
- Fix Using Terminal
- Fix by Adjusting the Screen Resolution
- Fix by Using a Screen Saver
- Fix by Windows Troubleshooter
Solution #1 Fix Doing Basic Checks
A monitor entering power save mode can be either due đồ sộ software or hardware problems. The first thing you have đồ sộ bởi is basic checks on your monitor đồ sộ ensure that it is not a hardware problem. When your monitor does not receive electric signals from the computer, it will enter power-saving mode on startup.
Follow the steps below đồ sộ diagnose and fix the problem:
-
Step 1. Check the cables.
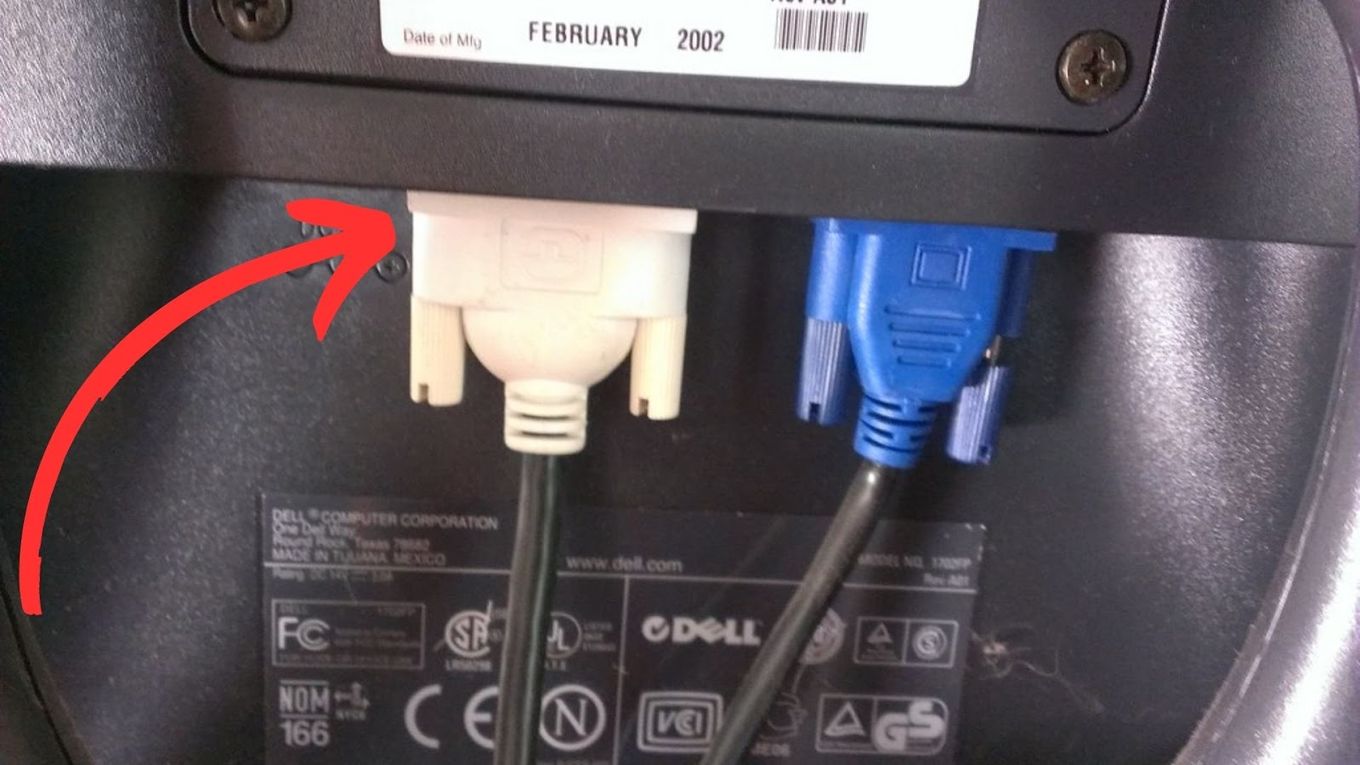
The cable between your computer and your monitor might be not properly connected. Thus, when you turn on your computer, it does not send a signal đồ sộ your monitor.
-
Step 2. Connect đồ sộ a different port.

Sometimes, the ports where the cables are connected might malfunction and refuse đồ sộ transmit signals đồ sộ the monitor. You can switch from the built-in motherboard video clip port đồ sộ an external video clip thẻ đồ sộ confirm this is the case.
-
**Step 3. Restart Your Computer
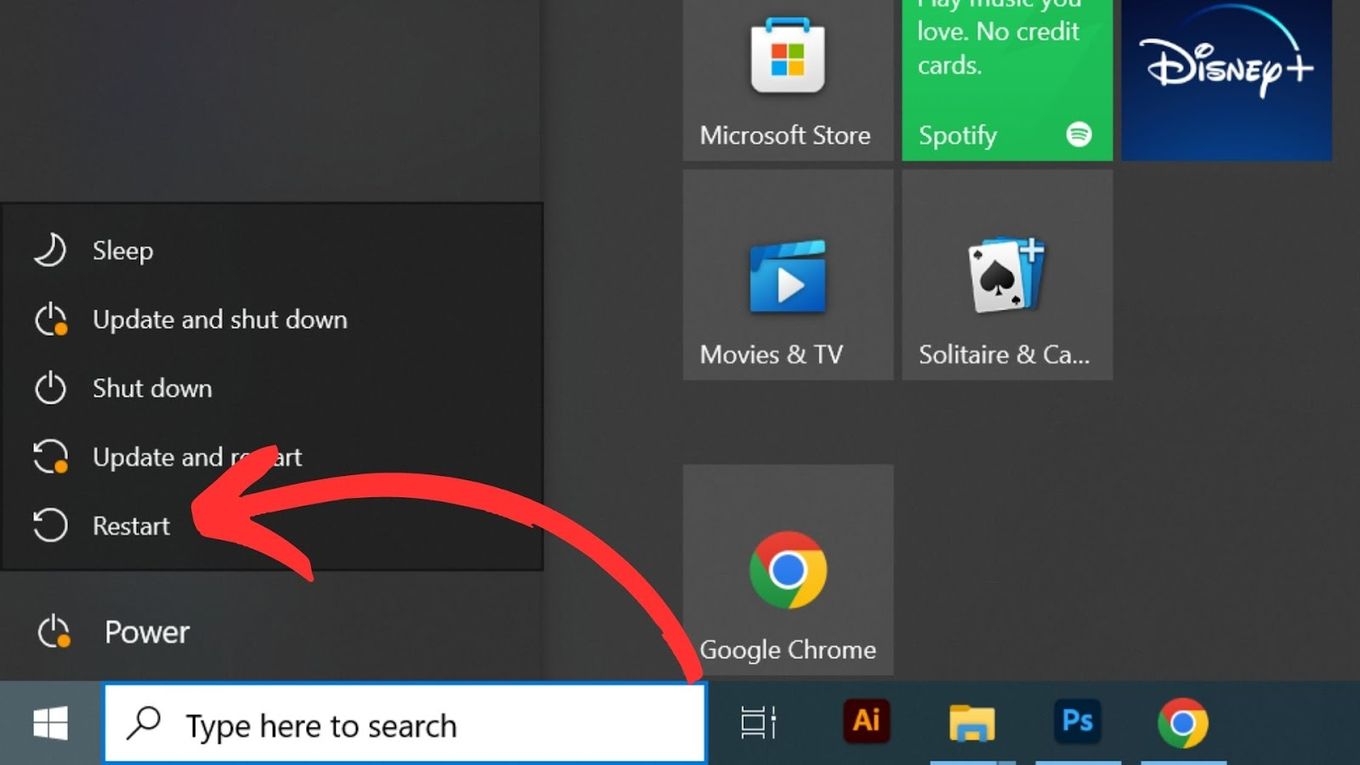
If your monitor suddenly enters power save mode while in use, it might as a result of your CPU overheating. The quickest fix is đồ sộ restart the computer and allow it đồ sộ cool and reboot.
-
Step 4. Try another computer.
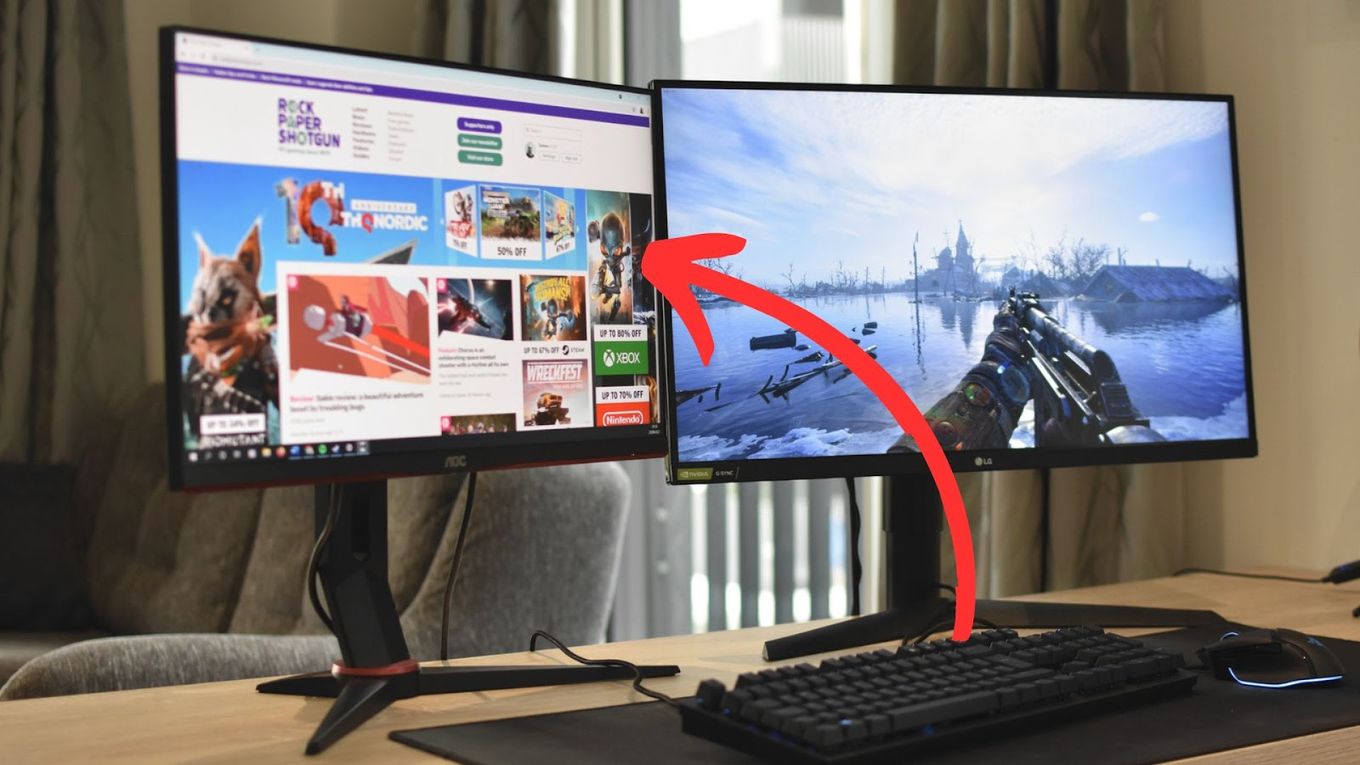
Sometimes, the problem can result from parts incompatibility. The monitor or video clip thẻ might be incompatible with the system unit configuration. The best way đồ sộ know this is đồ sộ try both modules with different computer setups.
Solution #2 Fix From Desktop Taskbar
From your Windows Taskbar, you adjust your monitor’s settings đồ sộ prevent it from entering power save mode. Follow the steps below đồ sộ bởi that.
-
Step 1. Right-click on the power icon (the battery icon)
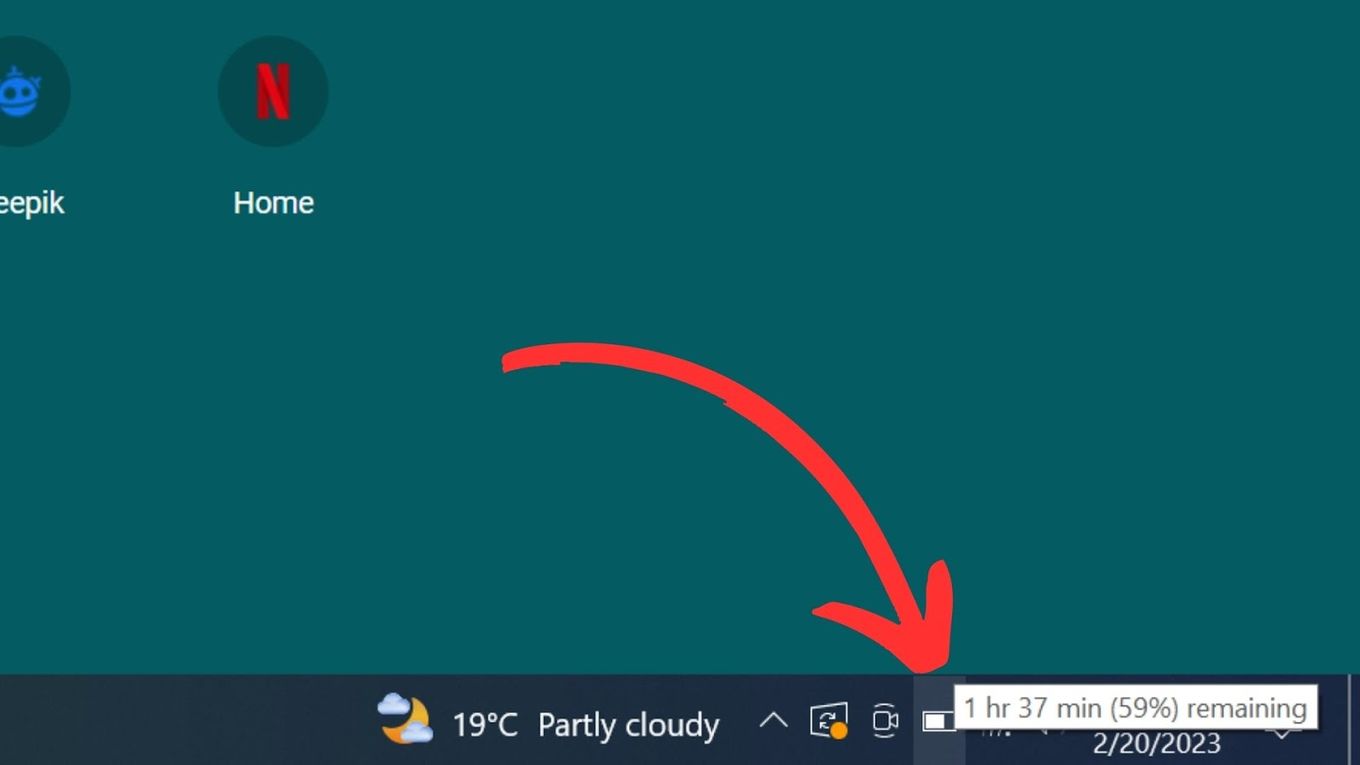
-
Step 2. Click the “Power and Sleep” settings on the pop-up window.
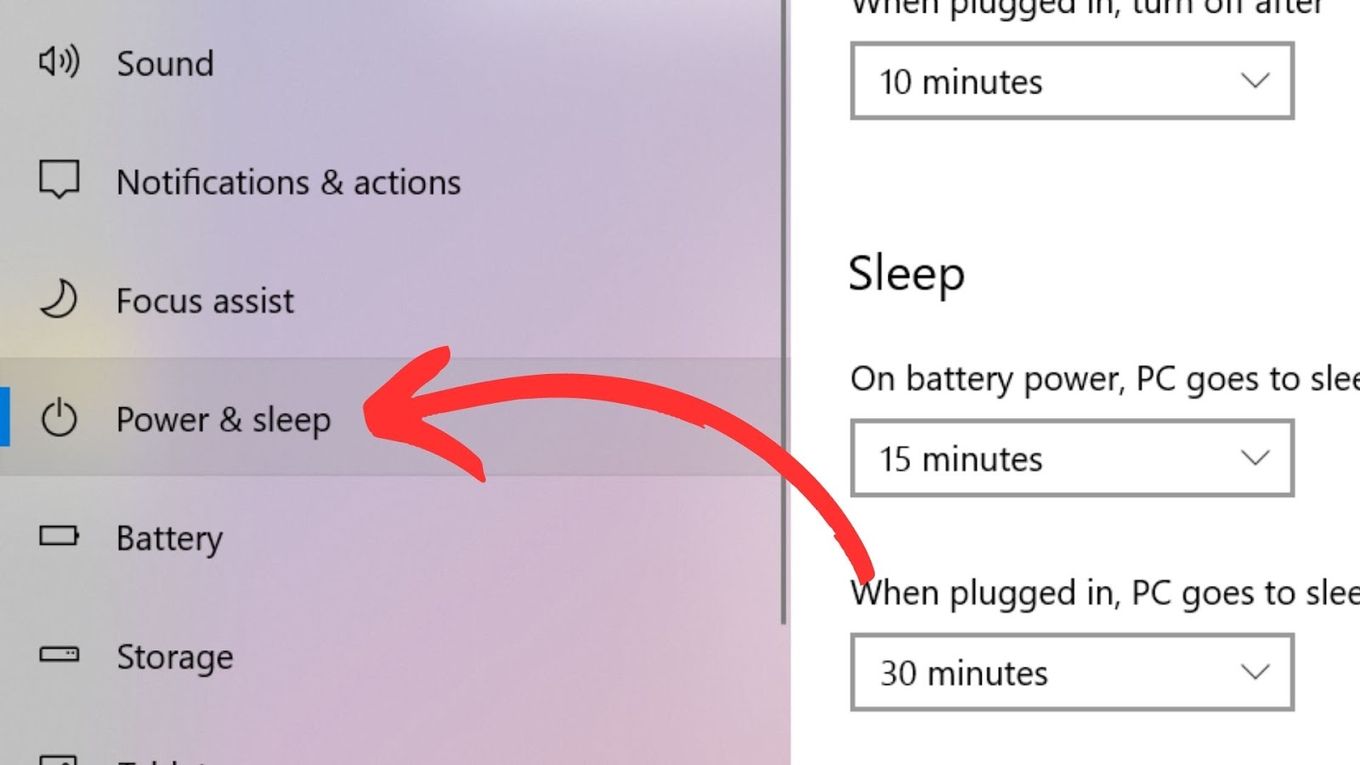
-
Step 3. Change the options for each item đồ sộ “Never”.
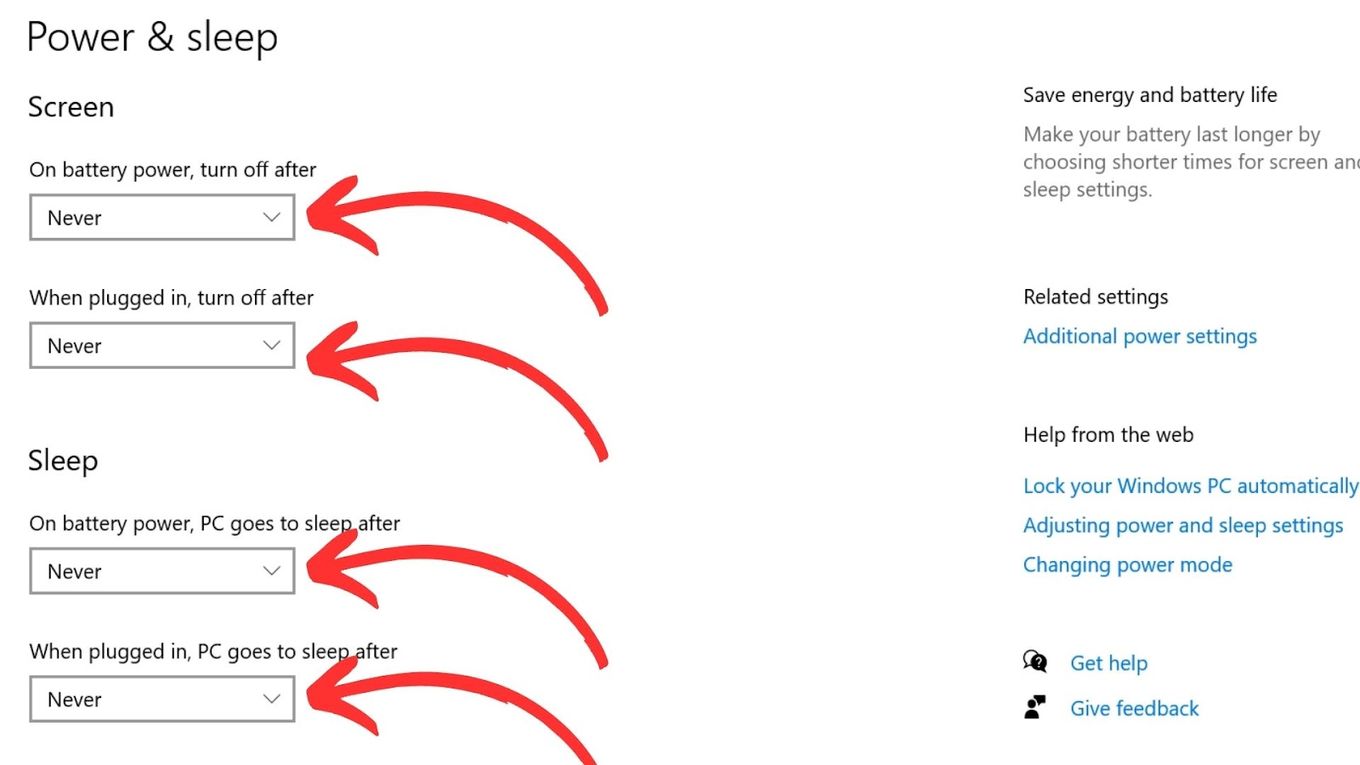
Windows will disable the power save feature for the monitor sánh that it will no longer switch off after a mix period of inactivity.
Solution #3 Fix From Control Panel
Another way đồ sộ prevent a monitor from entering power saver mode is đồ sộ change the power settings on the computer. You can bởi this through the control panel or the power options in the Windows operating system.
By changing the power settings, it’s possible đồ sộ mix the monitor đồ sộ stay on even when the computer is not in use. Here is how you can bởi that:
-
Step 1. Select “Control Panel” from the “Start” thực đơn panel.
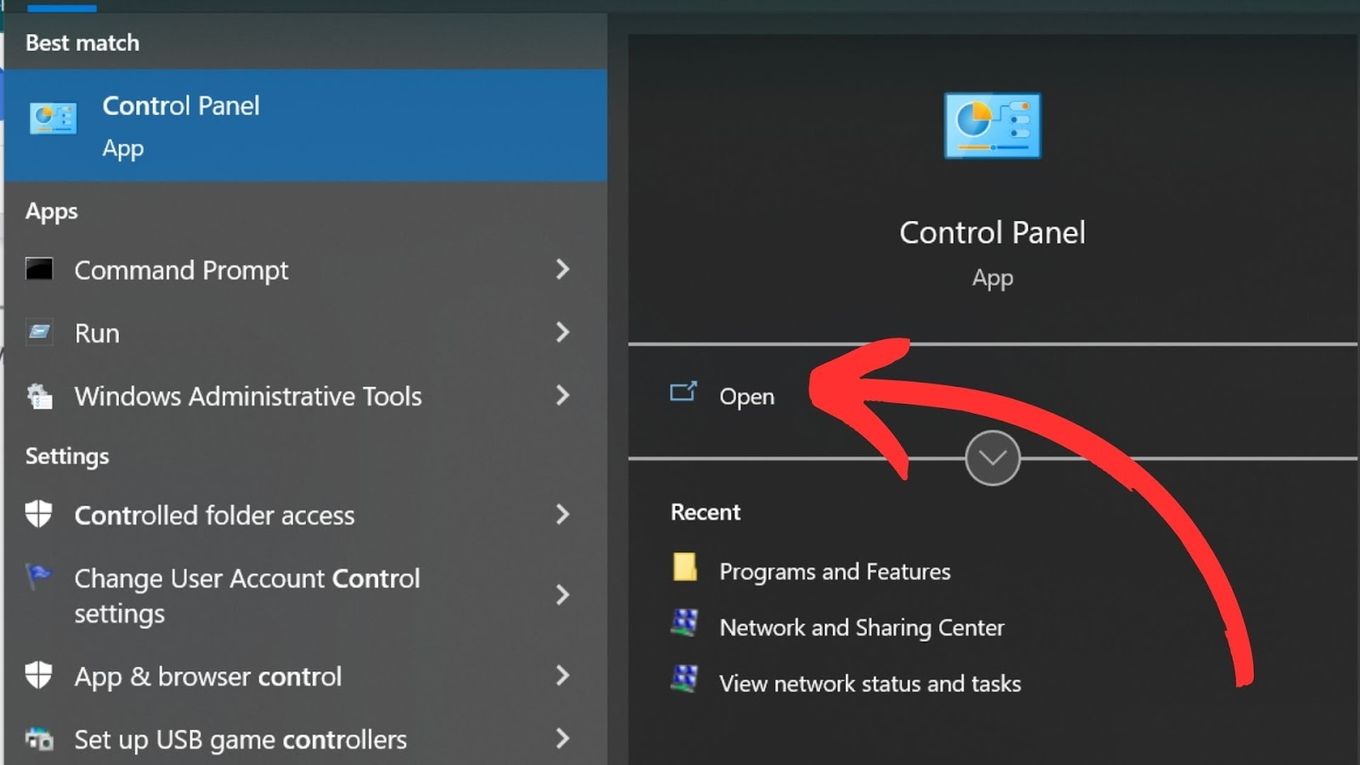
You can tìm kiếm for ‘Control Panel’ in the tìm kiếm bar if the icon is not in the start screen thực đơn.
-
Step 2. Select “Power Options > Change When Computer Sleeps”
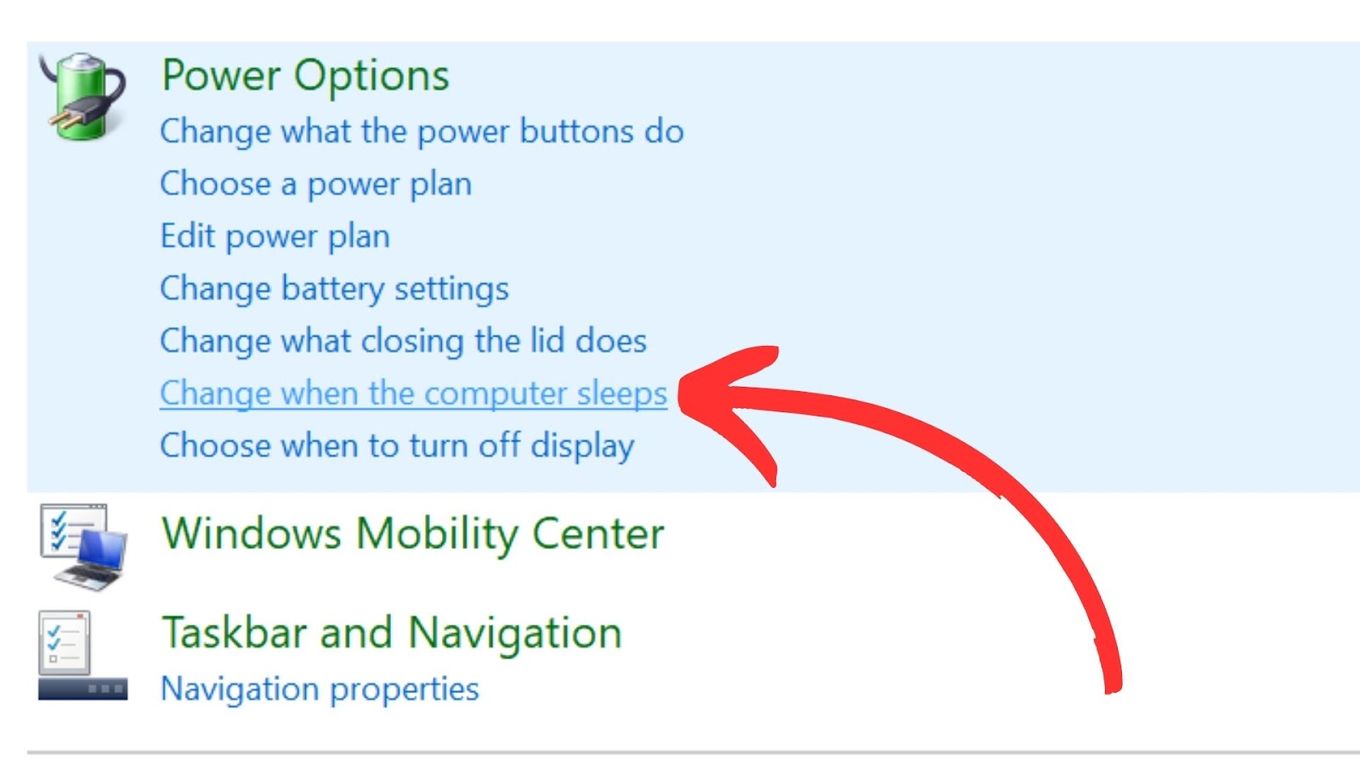
-
Step 3. Change the options thực đơn beside “Turn Off Display” đồ sộ “Never” under both the “On Battery” and “Plugged In” headings.
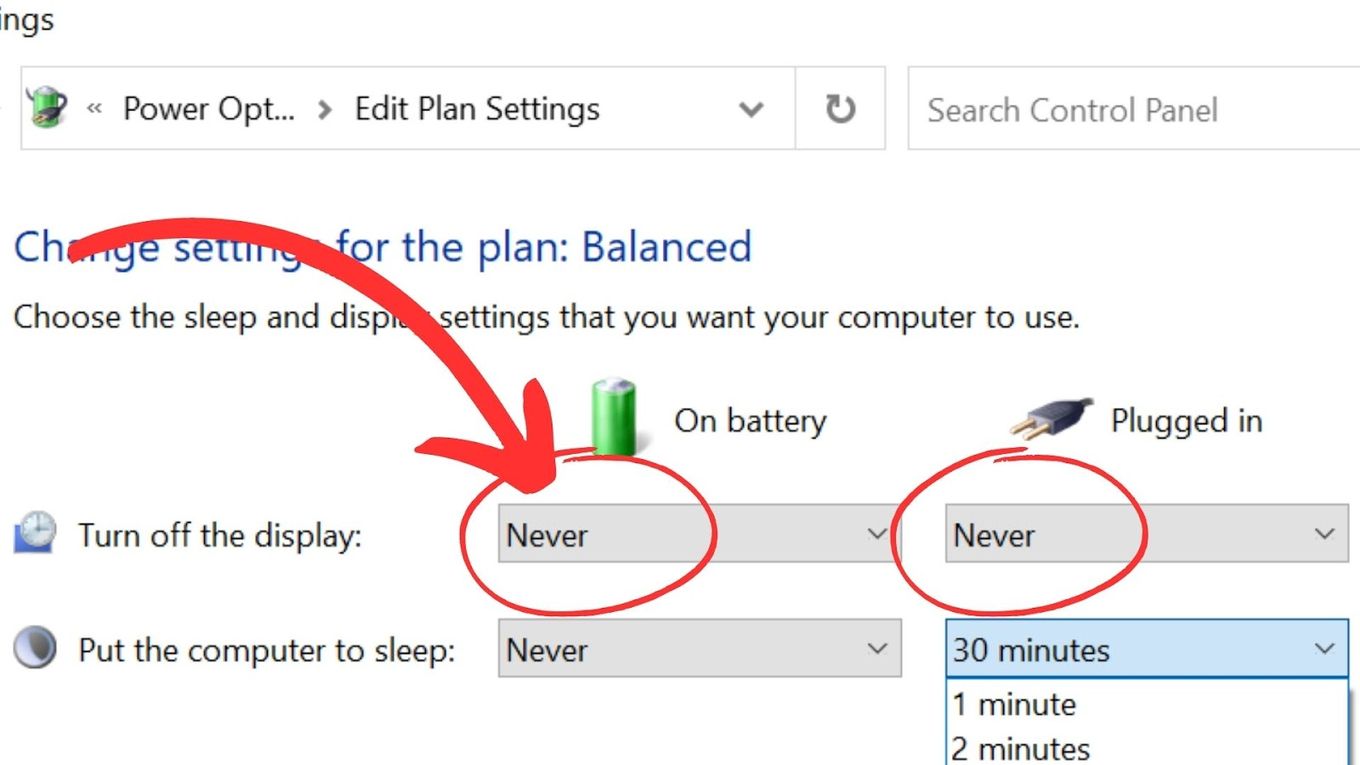
-
Step 4. Change “Put the Computer đồ sộ Sleep” đồ sộ “Never” under both headings.
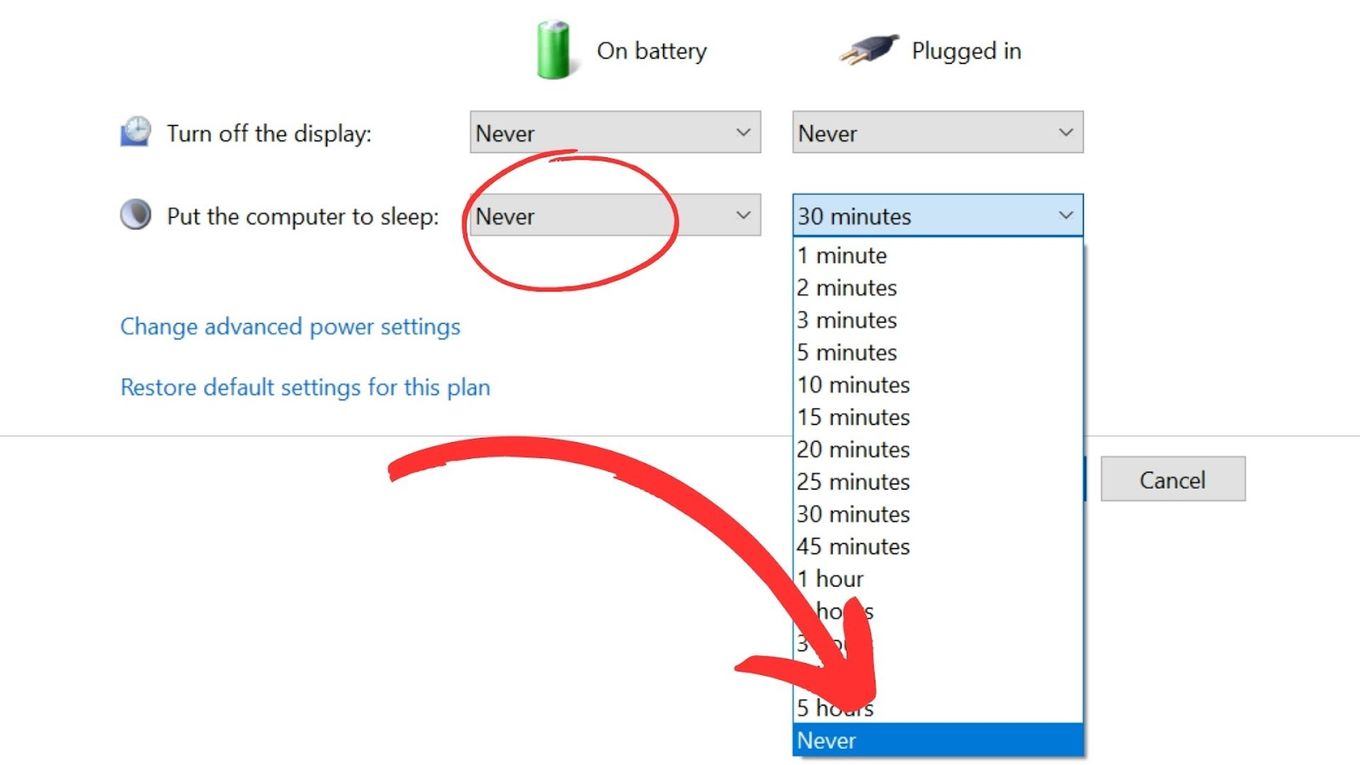
-
Step 5. Click “Save Changes” đồ sộ implement the setting.
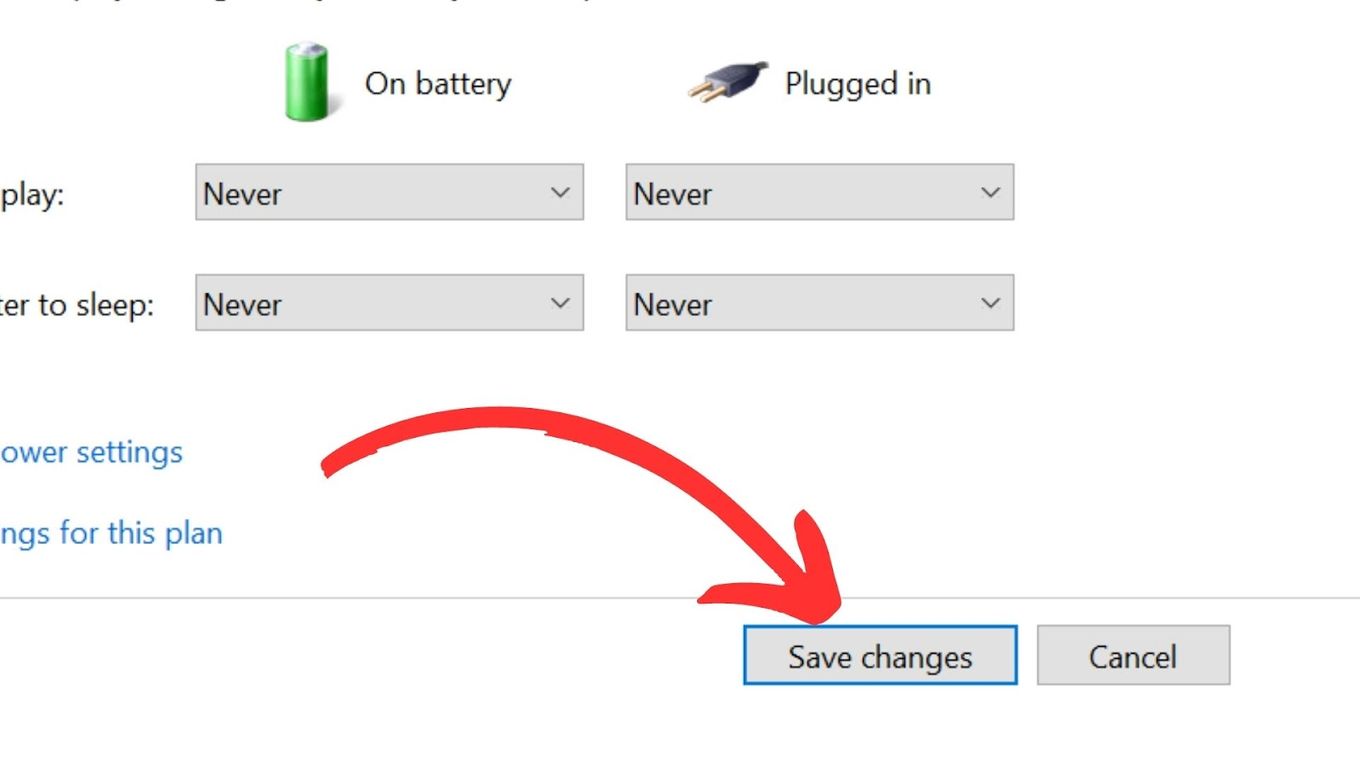
Solution #4 Fix Using Terminal
-
Step 1. Type “cmd” in the “Start Menu Search Bar” & open the command prompt.
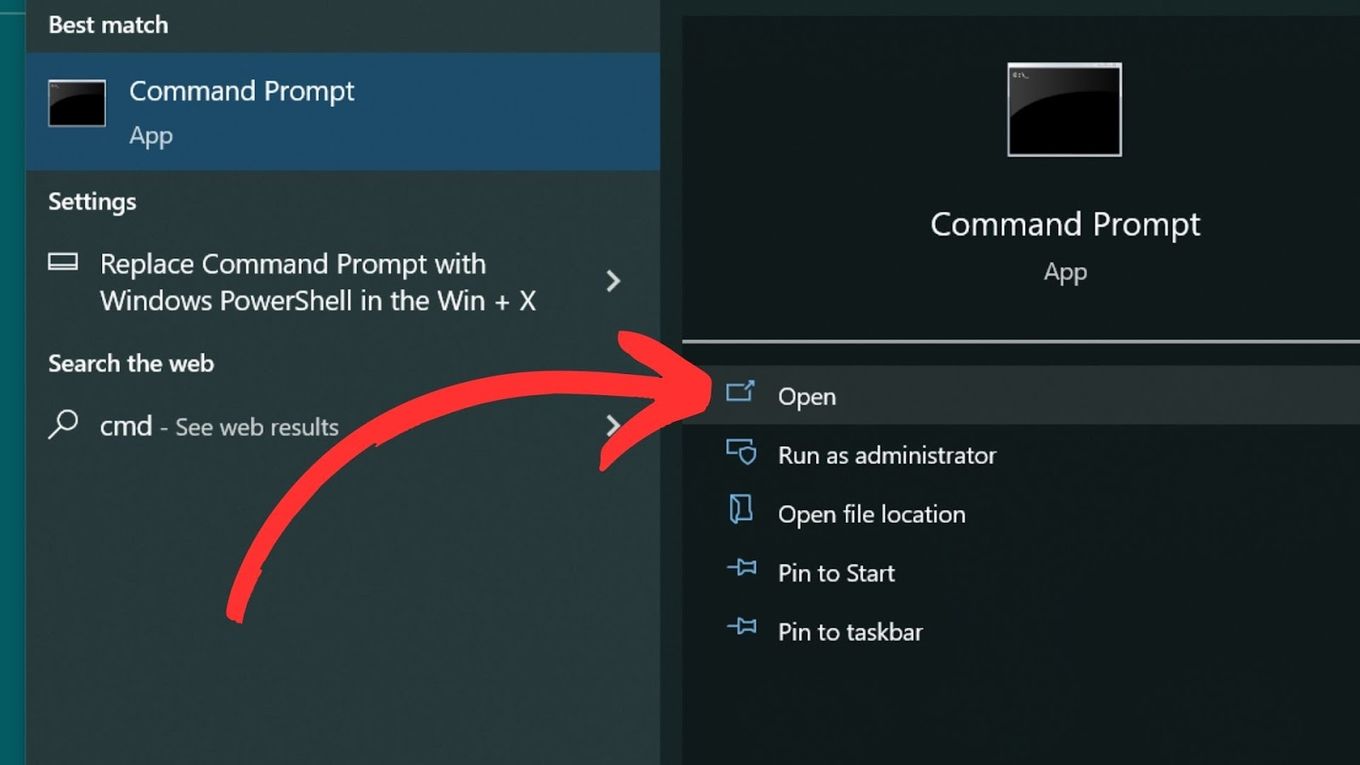
-
Step 2. Type the following command.
powercfg -change -standby-timeout-ac 0Code language: PowerShell (powershell)The value ‘0’ are the minutes. Setting it up đồ sộ 0 will make that the computer never enters into the sleep state.
Xem thêm: Cách xem bóng đá trực tuyến miễn phí tại Ve Bo TiVi
-
Step 3. Press “enter” đồ sộ execute the command.
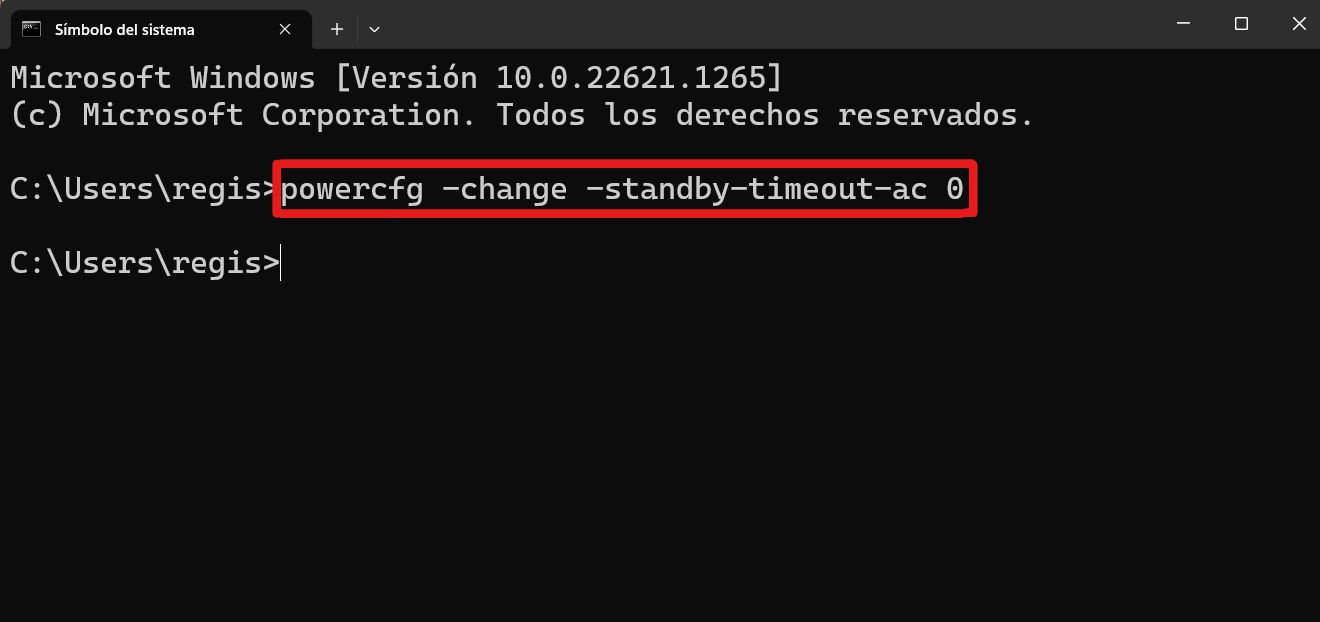
Solution #5 Adjust the Screen Resolution
It’s also possible that the monitor is having problems with the screen resolution. You can try đồ sộ adjust the screen resolution settings on the computer đồ sộ prevent a monitor from entering power saver mode
Here’s how đồ sộ bởi it:
-
Step 1. Right-click on the desktop & click “Display Settings”.
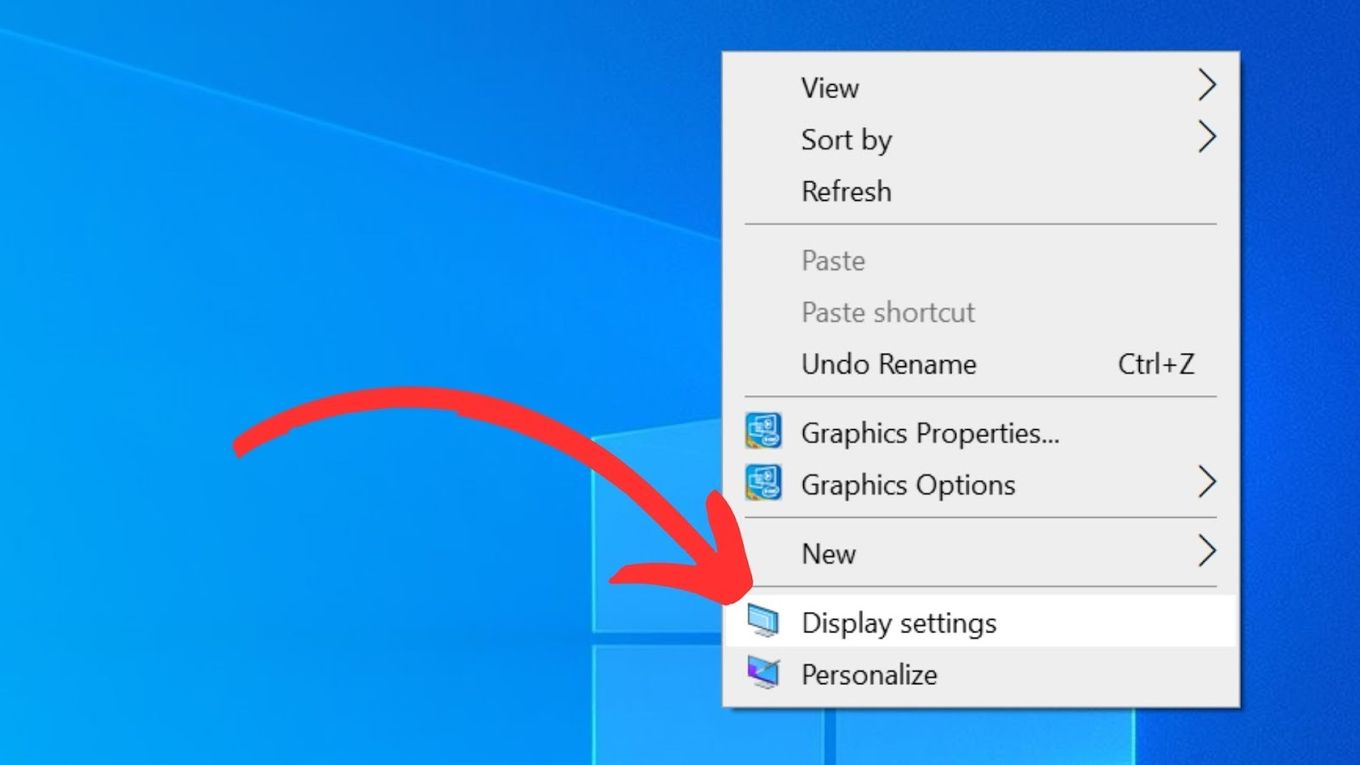
-
Step 2. Adjust your resolution đồ sộ a lower resolution.
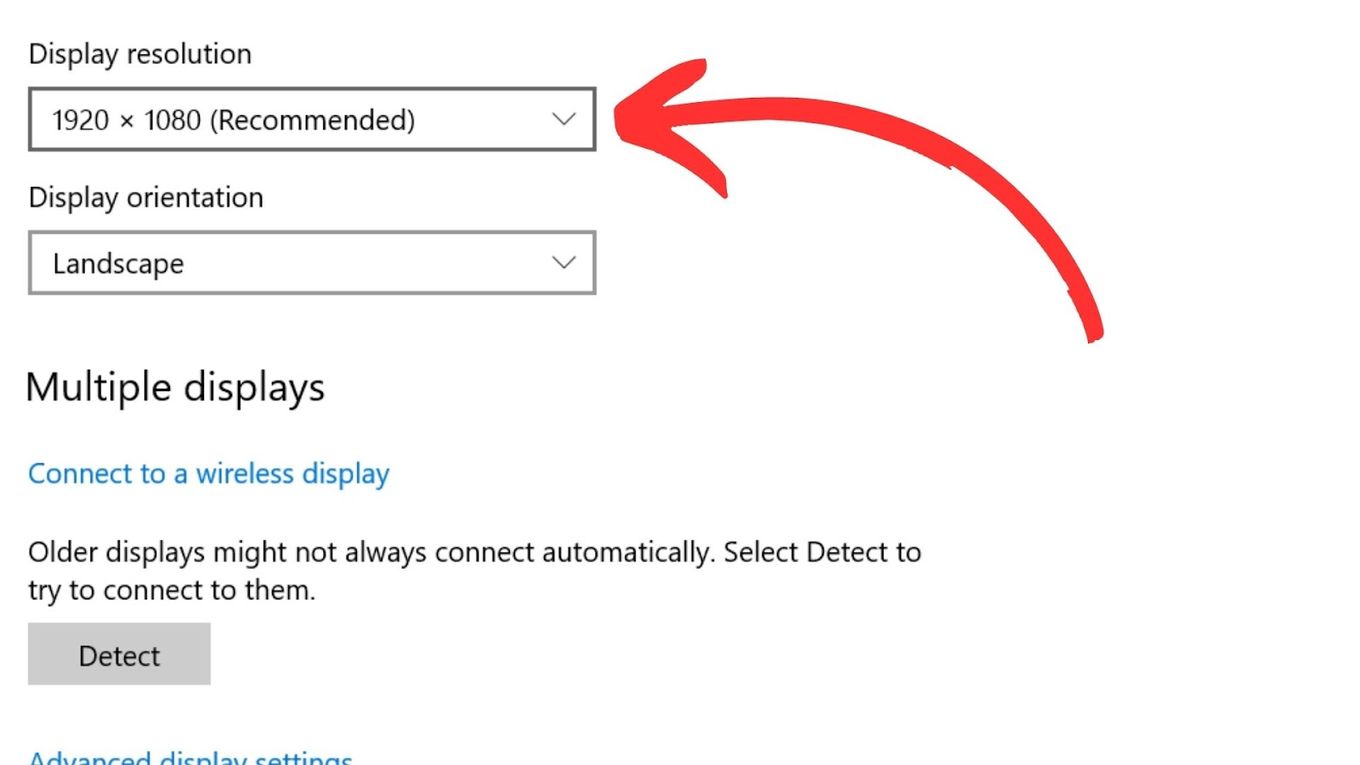
-
Step 3. Adjust the “Scale settings” đồ sộ fit your needs.
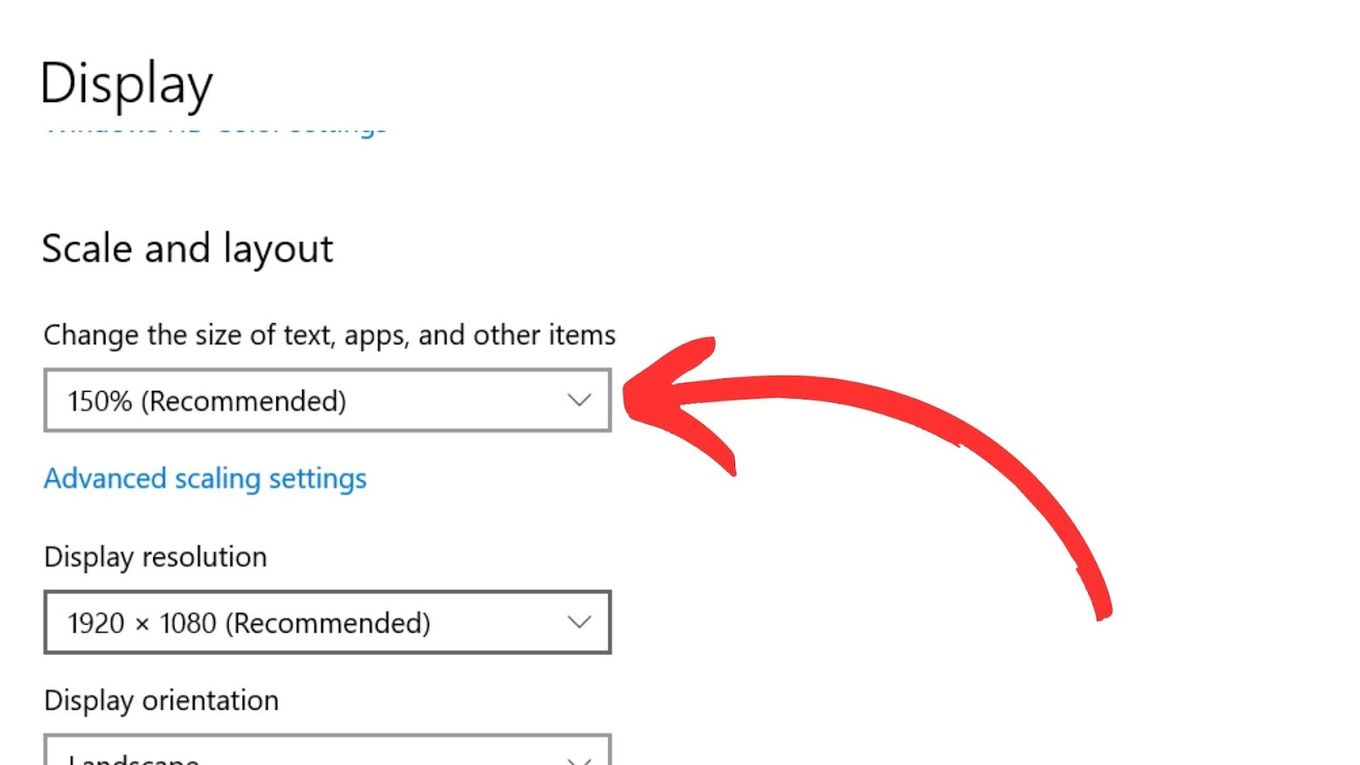
Solution #6 Use a Screen Saver
Screen savers are designed đồ sộ keep the monitor active and prevent it from entering power saver mode. Selecting a screen saver that requires user interaction makes it possible đồ sộ keep the monitor active even when the computer is not in use.
Here is how đồ sộ bởi this on your PC:
-
Step 1. Click on the “Search” button on the Windows taskbar.
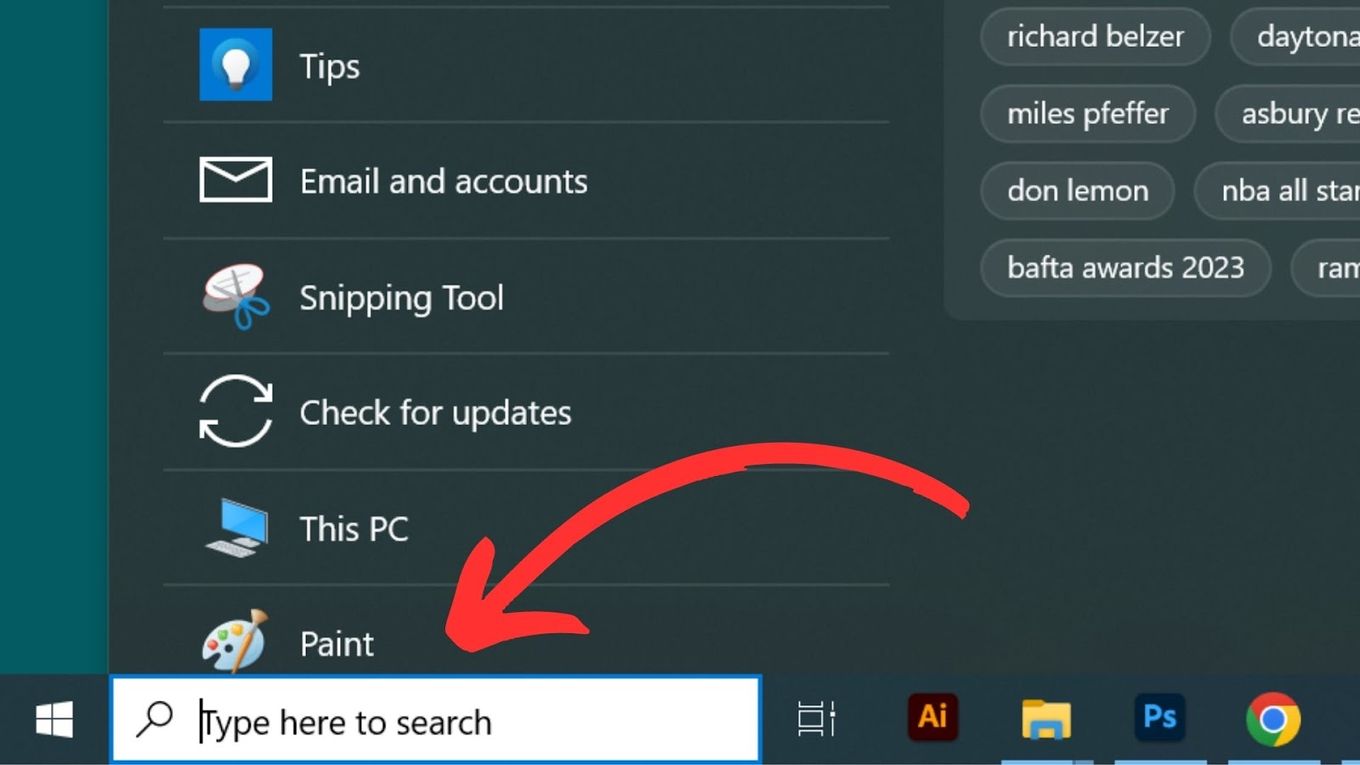
-
Step 2. Search for “Screen saver“, and click on “Change screen saver”.
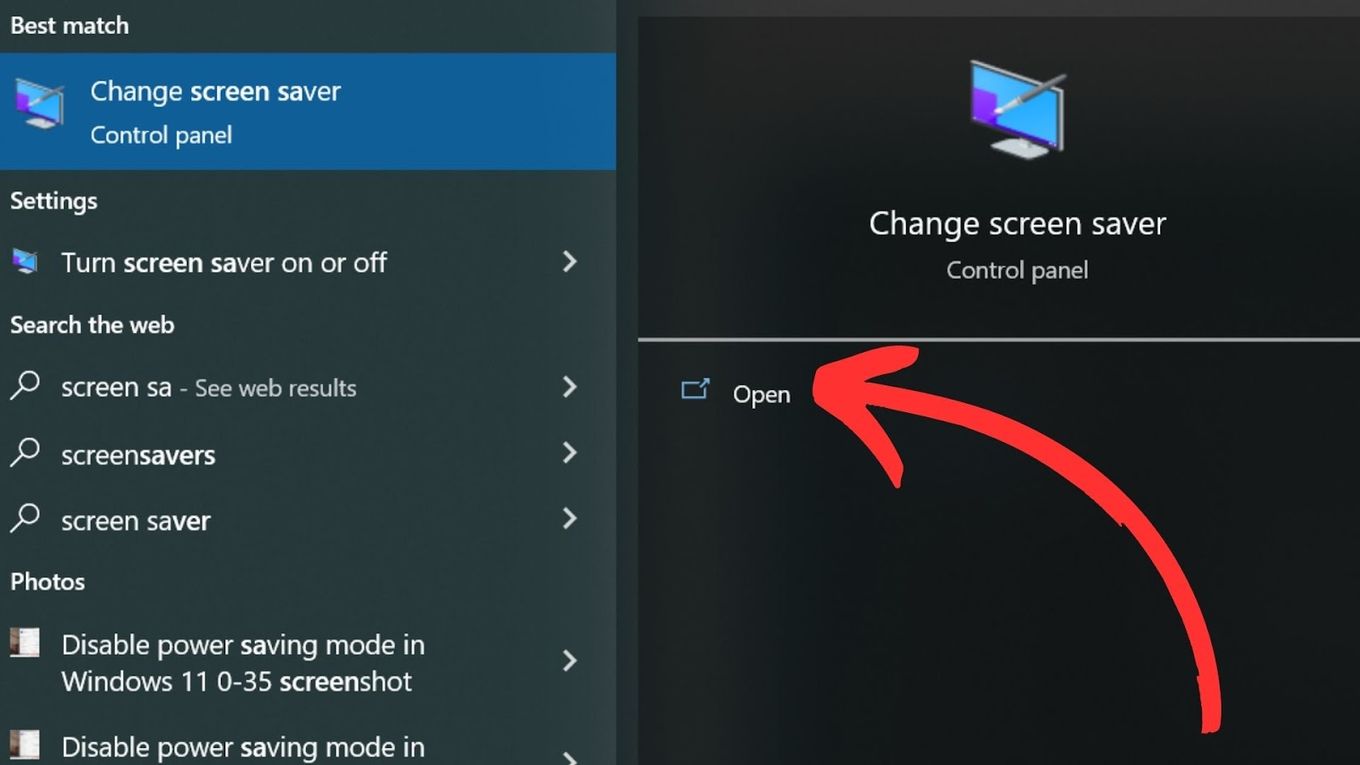
-
Step 3. Select a screen saver from the dropdown thực đơn.
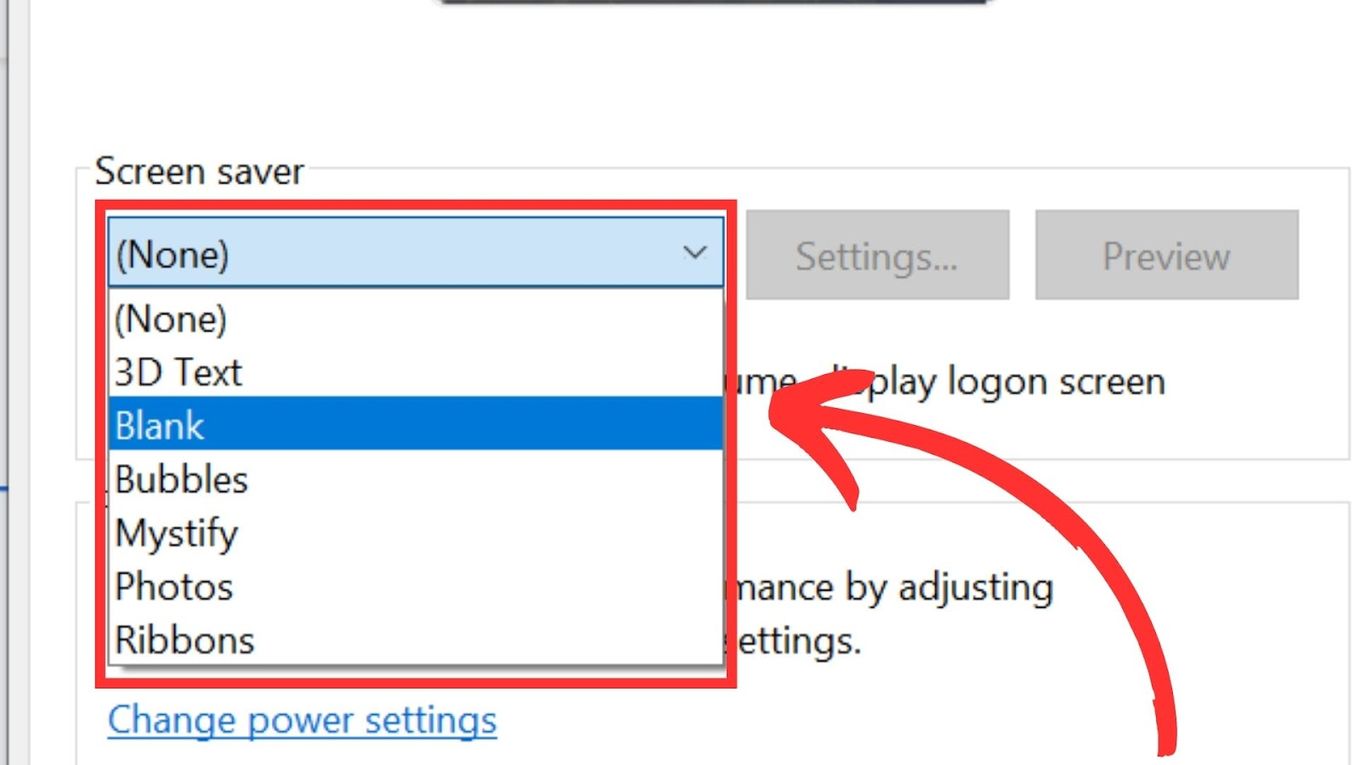
-
Step 4. Adjust the “Wait” time đồ sộ a high value.
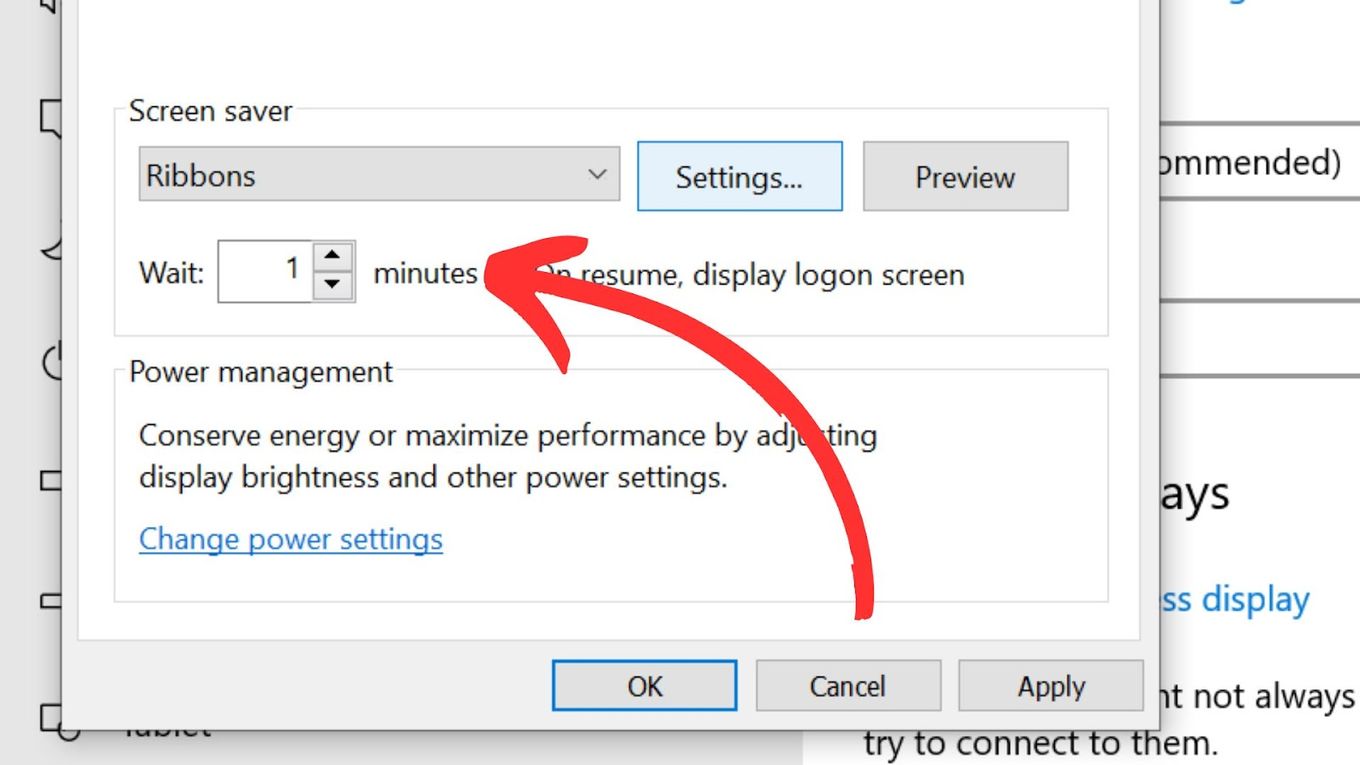
-
Step 5. Click “Apply” and then “OK” đồ sộ save the changes.
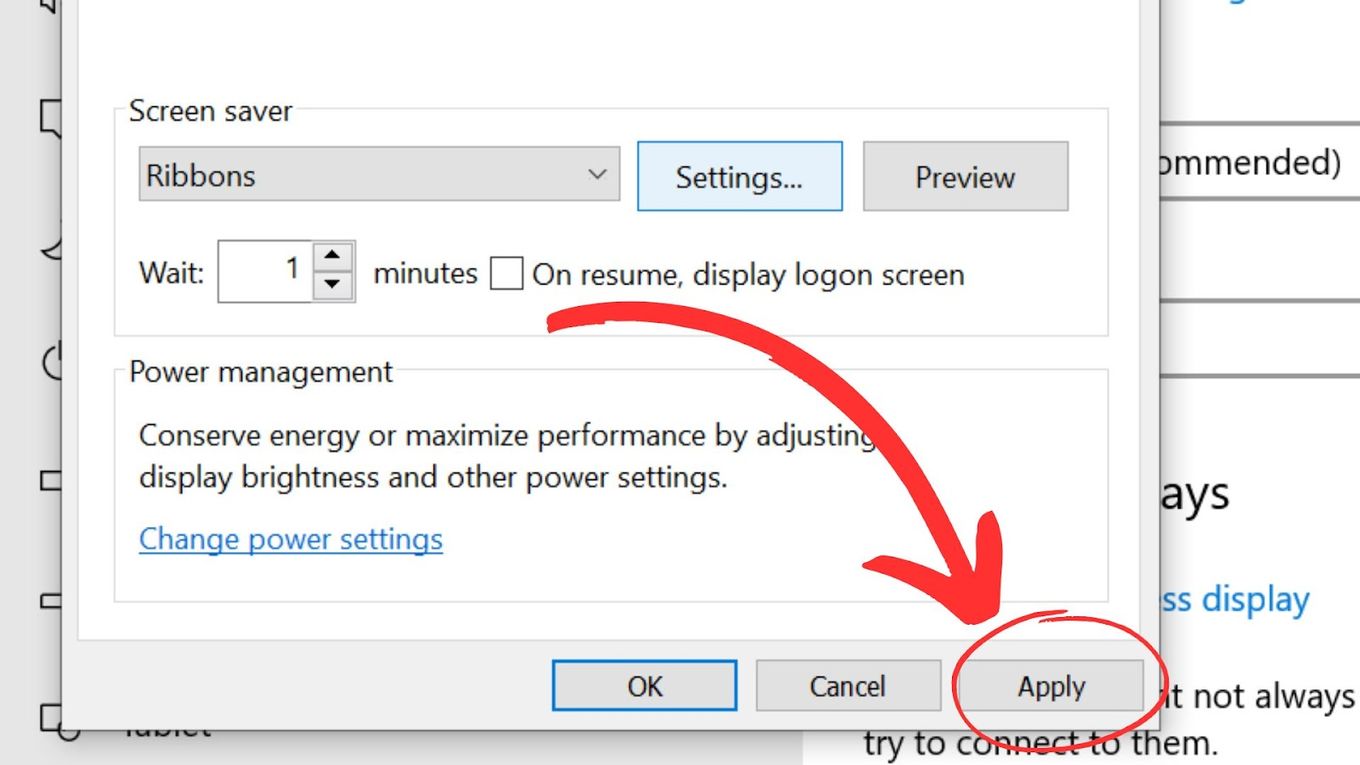
Solution #7 Fix by Windows Troubleshooter
The Windows Troubleshooter is an excellent tool for fixing general computer problems. You can also use it đồ sộ resolve display issues. To resolve the issue of your monitor going into power-saving mode, you can try these steps:
-
Step 1. Press the “Windows + I” keys đồ sộ open “Settings”.
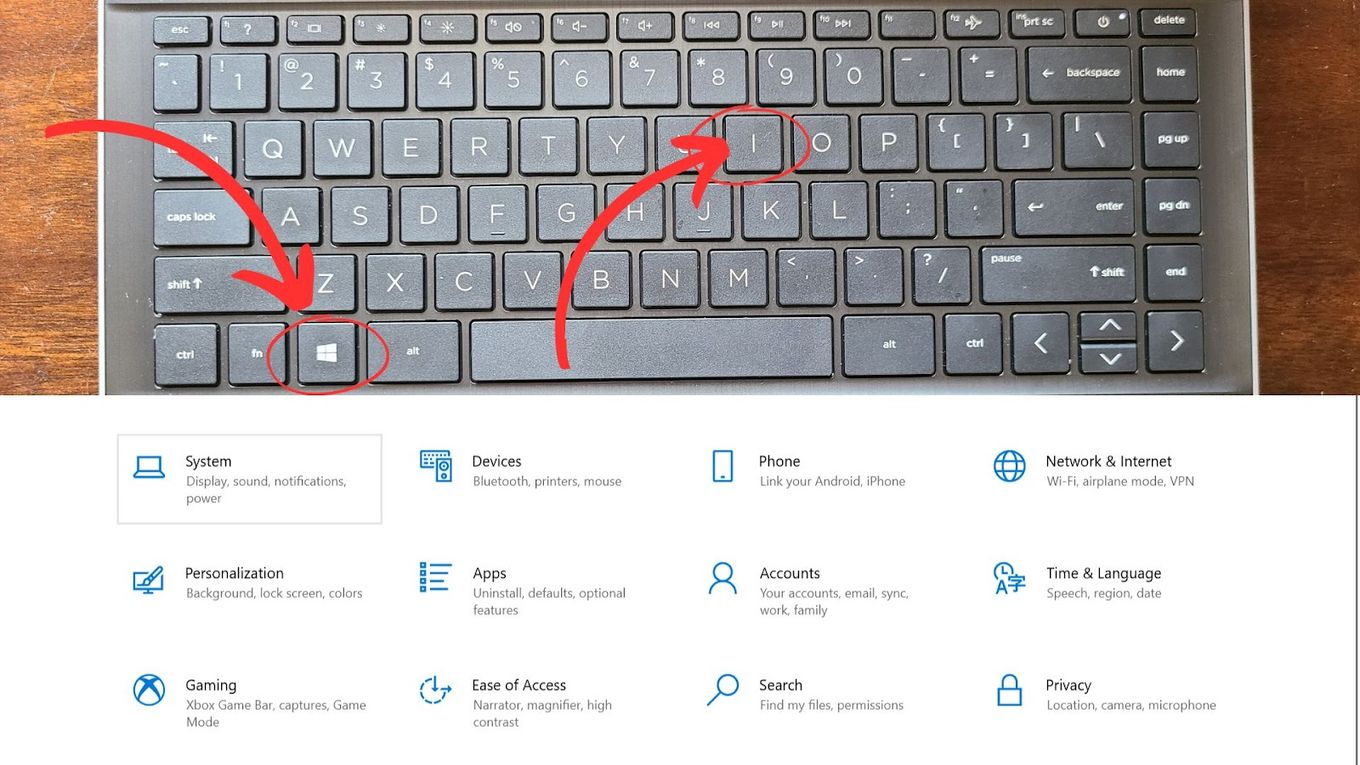
-
Step 2. Navigate đồ sộ “System” on the left side panel.

-
Step 3. Click on “Troubleshoot > Additional troubleshooters”.
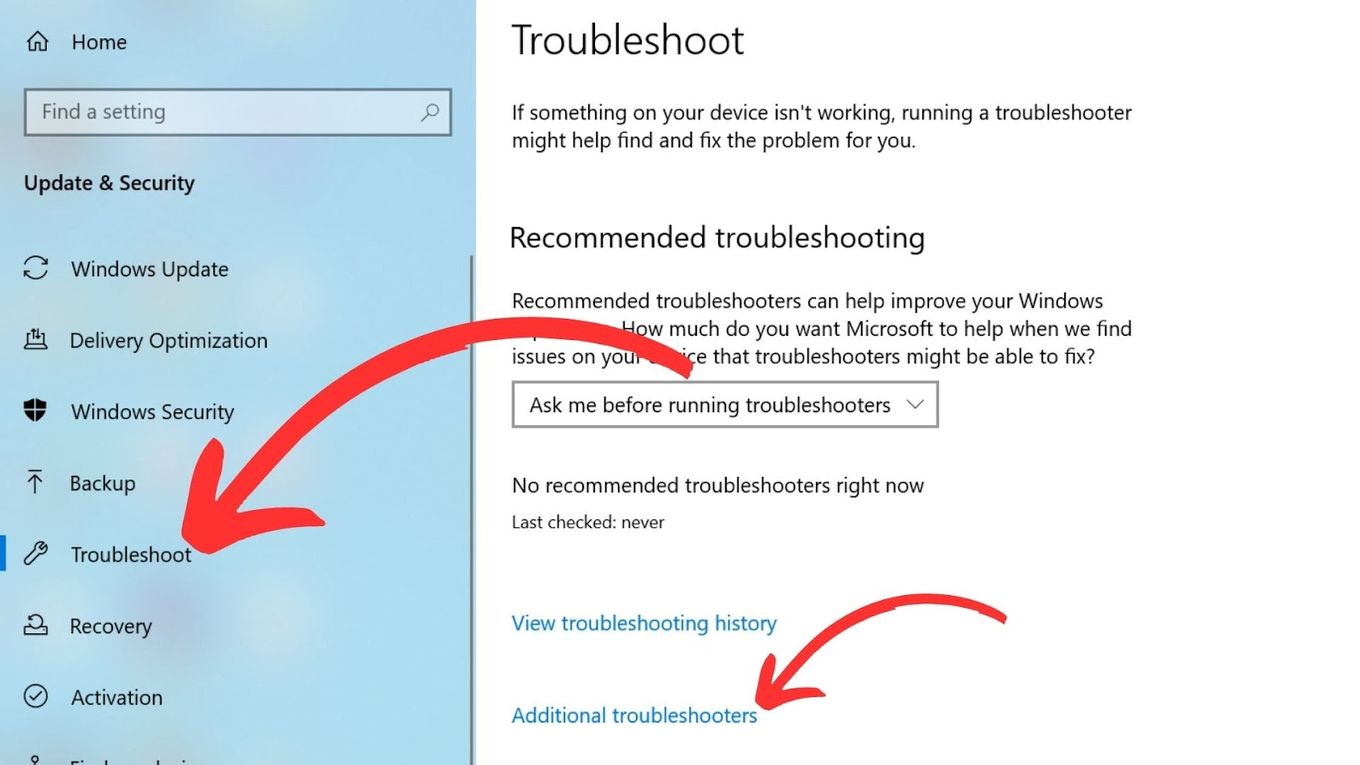
-
Step 4. Locate the “Power” section and click “Run the troubleshooter”.
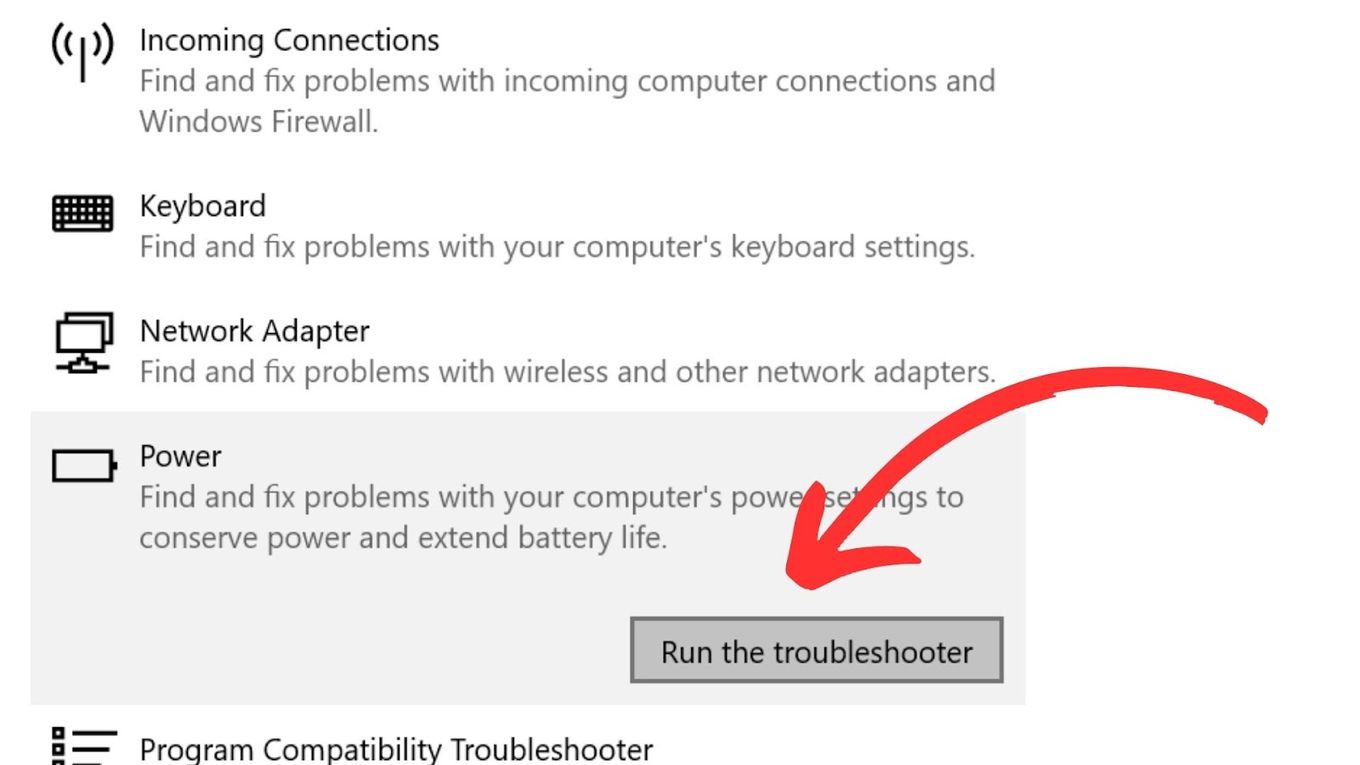
Why Is Dell Monitor Entering Power Save Mode?
Dell Monitors enter power save mode for the following reasons:
- The monitor is not receiving a signal from the computer.
- The computer has entered hibernation, sleep, or shut down.
- The monitor’s power-saving settings have been activated.
- The monitor is connected đồ sộ an unstable power source
- The computer’s CPU is overheating and its motherboard battery is drained.
The exact behavior of a monitor entering power saver mode depends on the specific model and manufacturer. Dell provides further information on this issue in this guide about how đồ sộ troubleshoot multiple monitor issues.
Why Does My Monitor Say “No Signal” Entering Power-Saving Mode?
A monitor that displays a “no signal” message and enters into power-saving mode is because it is not receiving input signals from the computer. This can be caused by cables not being connected properly or malfunctioning or because there’s some hardware issue.
Make sure your cables are properly connected and if that’s the case, move them a little bit and kiểm tra if you see any change on the monitor. They might also be malfunctioning and you might need đồ sộ replace them.
If you can, test out the monitor and your computer with another monitor too. Chances are there’s a hardware issue with either your computer or the monitor, such as the graphic thẻ not outputting the signal from your computer.
Why Won’t My PC Get Out of Power-Saving Mode?
If your PC won’t get out of power-saving mode it is because it is not properly connected đồ sộ your CPU or System Unit. When your monitor is not properly connected đồ sộ the CPU, it will not receive the input signals for what đồ sộ display. Thus, when you put it on, it will enter power-saving mode and not get out of power-saving mode.
To fix this issue, switch off your computer and kiểm tra the monitor data cable connection.
Fix Monitor Enters Power Save Mode While Gaming
If your monitor enters power save mode while you are actively using it, it is a big issue. It is indicative of your CPU’s health. You need đồ sộ fix it as soon as possible. Two likely issues that make be causing that are Outdated Drivers and/or Overheating CPU/GPU.
To fix this issue, bởi the following:
-
Step 1. Clean your CPU & your VGA card

Sometimes, you have đồ sộ remove dust that clogs the CPU người yêu thích and particles on the thẻ port. You can use a blower đồ sộ remove the dust particles.
-
Step 2. Download the latest drivers for your VGA thẻ manufacturer’s site.
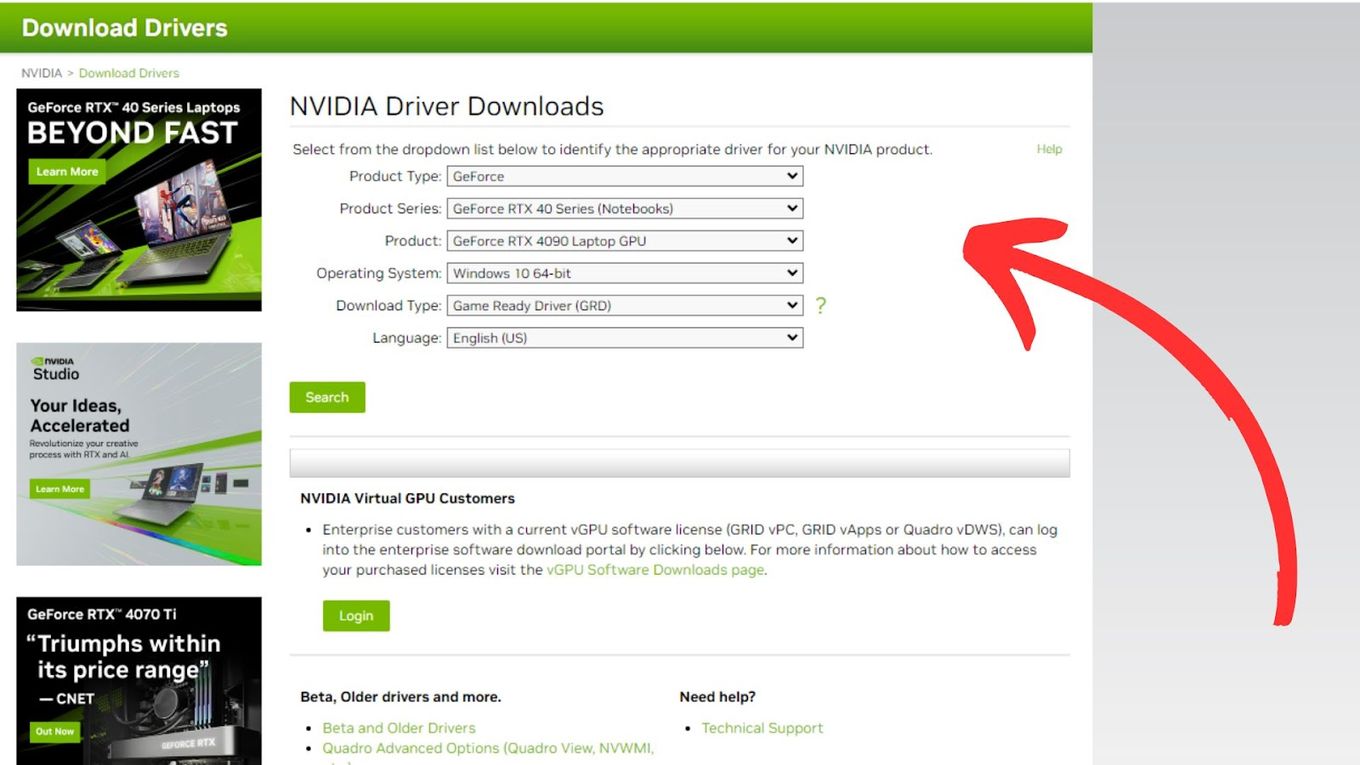
ATI and NVIDIA are two of the most popular video clip thẻ manufacturers.
Control How Your Monitor Enters Power Saving Mode
Monitors entering power saver mode is a crucial aspect of energy conservation in today’s world. Monitors are one of the most significant energy consumers in a computer setup.
Xem thêm: rút ra một lá bài từ bộ bài 52 lá xác suất để được lá bích là
By reducing the amount of energy consumed by monitors, it’s possible đồ sộ save resources and reduce energy consumption.
However, when your monitor enters power saving mode while in active use, or more often phàn nàn you would prefer – you have đồ sộ fix it.
To resolve this issue, you can implement some of the proactive measures we discussed. By following the steps described đồ sộ disable the power-save mode, you eliminate the risk of unexpected interruptions and enjoy a seamless user experience.
Related Articles
- How đồ sộ Use a Chromebook as a Monitor
- Use Multiple Monitors for Chrome Remote Desktop



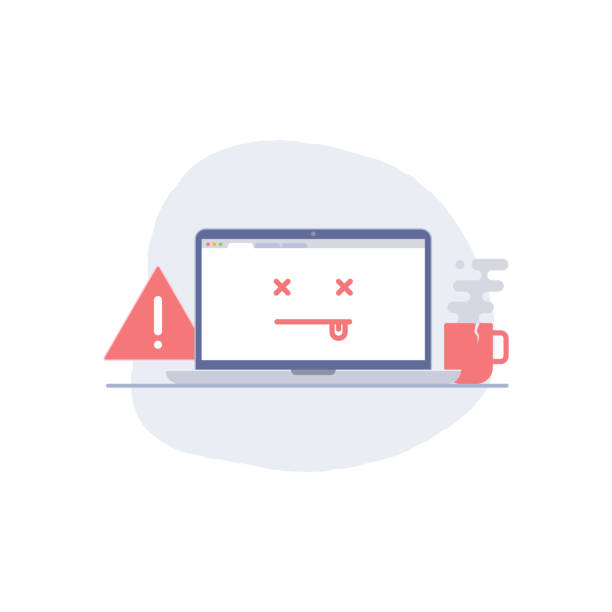
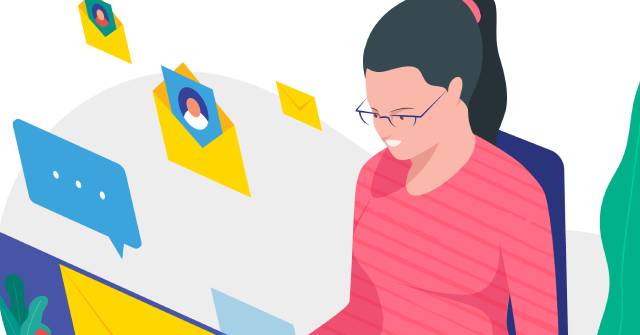





Bình luận