Học ngay lập tức 6 cách tạo nên vết tích vô Excel rất rất nhanh gọn và hữu ích!
Dấu tích thông thường được dùng làm lưu lại những việc làm hoặc trọng trách đang được hoàn thành xong. Thông thông thường tất cả chúng ta tiếp tục thông thường phát hiện vết này trong những bài bác tham khảo hoặc đánh giá vấn đề … Việc tạo dấu tích vô Excel tiếp tục một vừa hai phải tiết kiệm ngân sách và chi phí được không khí trang tính một vừa hai phải tạo nên bố cục tổng quan trang cũng thích mắt rộng lớn chứ không tấn công chữ “Xong” hoặc “Hoàn thành” thường thì. Đồng thời, nhờ vết tích nhưng mà người tạo hay người coi dễ dàng và đơn giản tra nội dung nhanh gọn.
Bạn đang xem: cách tạo ô tích trong excel
Nếu như chúng ta ko biết:
- Cách tạo nên vết tích vì chưng phím tắt nhanh chóng chóng?
- Tạo vết tích vì chưng hàm nào là vô Excel?
- Cách chèn nhiều vết tích vô Excel?
Trong nội dung bài viết ngày hôm nay, Mega tiếp tục chỉ dẫn cách tạo nên dù lưu lại tích vô Excel giản dị, chớ bỏ dở nhé!

Làm thế nào là muốn tạo vết tick vô dù tính của Excel
I. Chèn hình tượng vết tích vô Symbol
Tương tự động như Word, Excel cũng cung ứng cỗ hình tượng để giúp đỡ trang tính thêm thắt sống động, thích mắt rộng lớn. Ta cũng hoàn toàn có thể chèn vết tích bằng phương pháp này.

Bước 1: Mở tệp tin Excel và kích lựa chọn vô dù cần thiết chèn vết tích
Bước 2: Chọn thẻ Insert, kích lựa chọn Symbols

Chọn mục chứa chấp hình tượng nhưng mà Excel cung cấp
Bước 3: Sau Khi hành lang cửa số Symbols hiện thị, ở thẻ Symbols, phần sườn lựa chọn Font, nhấn vô hình tượng mũi thương hiệu nhằm cuộn lần hoặc nhập tìm Wingdings 2

Chọn phần biểu tượng
Bước 4: Chọn hình tượng vết tick riêng biệt hoặc vô checkbox -> Nhấn Insert nhằm chèn

Thêm vết tick vô Excel đơn giản
Kết trái ngược là bạn đã sở hữu vết tích điểm dù một vừa hai phải lựa chọn. Quý khách hàng hoàn toàn có thể kiểm soát và điều chỉnh lại vết tích vô ở chính giữa tại phần căn thân thích bên trên thanh dụng cụ.

Dấu tích được chèn vô ô
II. Sử dụng phím tắt muốn tạo vết tích vô Excel
Thao tác được triển khai bên trên PC cầm tay chạy phiên phiên bản Excel năm 2016. Quý khách hàng hoàn toàn có thể triển khai tương tự động với những phiên phiên bản 2007, 2010, năm 2016 và 2019 còn sót lại.
Bước 1: Tìm và lựa chọn Font chữ Wingdings 2 bên trên thanh công cụ

Tìm Font phù hợp nhằm chèn vết tích
Bước 2: Kích lựa chọn dù ham muốn chèn vết tích và nhấn tổng hợp phím Shift + P
Muốn tạo nên tích đem checkbox nhấn Shift + R
Nếu ham muốn chèn vết X thì nhấn tổng hợp Shift + O hoặc Shift + Q

Làm vết tích vì chưng phím tắt
Như vậy, những bạn đã sở hữu vết tick bên trên dù một vừa hai phải lựa chọn.
Lưu ý rằng: Phím tắt này chỉ dùng thành công xuất sắc chỉ khi chúng ta đang được chỉnh về phông Wingdings 2 trước tê liệt. Nếu nhằm ở những phông không giống, phím tắt sẽ sở hữu được tác dụng.
Cách này tiếp tục tương thích Khi mình muốn chèn vết tích ở nhiều loại nhanh gọn. Dường như, chúng ta cũng hoàn toàn có thể xem thêm thêm thắt các phím tắt vô Excel như tạo nên bảng, xoá sản phẩm, tạo nên biểu loại … nhằm thao tác thêm thắt nhanh gọn và có tính chuyên nghiệp.

III. Cách thực hiện vết tích vô Excel vì chưng hàm CHAR
Hàm CHAR thông thường được dùng làm chèn hình tượng hoặc ký tự động vô Excel.
Kích loài chuột vô dù rỗng ham muốn thực hiện vết tick nhập công thức:
- =CHAR(252) nếu như muốn tạo nên vết tick thường thì
- =CHAR(254) nếu như muốn tạo nên checkbox đem vết tích
Ngoài đi ra nếu như muốn tạo nên vết X, nhập cú pháp:
- =CHAR(251) hoặc =CHAR(253)
Sau Khi nhập, tớ bôi đen sạm lại ký tự động một vừa hai phải xuất hiện tại. thay đổi lại Font trở thành Wingdings và Enter.

Tạo vết tích vô Excel vì chưng hàm
Để triển khai vết tích mang lại một loạt những loại sau, chúng ta chỉ việc di loài chuột vô góc nên bên dưới dù và thao tác kéo cho tới dù chúng ta cuối mình muốn bịa vết tích.

Đặt vết tích mang lại nhiều dòng
IV. Sao chép và dán
Nếu mình muốn tạo vết tick kì quặc, đem sắc tố chứ không những giản dị là white đen sạm đã có sẵn vô Excel thì nên xem thêm thủ tục này.
Xem thêm: pha màu da
Bước 1: Vào trang lần tìm tòi Google, nhập và lần kể từ khoá “checkmark”

Tìm lần kể từ khoá vết tick bên trên google
Bước 2: Nhấn vô thành phẩm lần tìm tòi hình hình họa. Kích vô hình vết tích ưa mến và tương thích, nhấn loài chuột nên lựa chọn Sao chép hình ảnh

Sao chép icon hoặc hình hình họa đem nền trắng
Bước 3: Nhấn loài chuột nên lựa chọn Dán hoặc nhấn tổng hợp phím Ctrl + V

Dán hình hình họa hoặc icon một vừa hai phải sao chép bên trên Google
Nếu sau thời điểm dán hình họa quá to tát, hãy người sử dụng thao tác đẩy tứ góc mang lại vừa đẹp với dù. Tại phương pháp này chúng ta cũng hoàn toàn có thể kéo loài chuột xuống nhằm dán vết tích cho những loại tiếp theo sau nhanh gọn.

Dấu tick được thích mắt hơn
V. Nhập ALT + Mã thay cho thế
Thông thông thường những hình tượng thông thường sẽ sở hữu được những mã số. Dựa vô cú pháp ALT + mã ký tự chúng ta cũng hoàn toàn có thể làm vết tích vô Excel rất rất tiện lợi.
Bước 1: Nhấn vô dù hoặc địa điểm ham muốn chèn vết tick
Bước 2: Nhấn tổ hợp:
- Alt + 0252 nhằm chèn vết tích
- Alt + 0254 nhằm chèn vết tick dạng checkbox
Ngoài đi ra, nếu như mình muốn chèn vết X, hãy nhấn:
- Alt + 0251 hoặc Alt + 025
Sau Khi dù rỗng xuất hiện ký tự động, nhấn lựa chọn dù hoặc bôi đen sạm và kiểm soát và điều chỉnh trở thành Font Wingdings -> nhấn Enter.

Chỉnh lại Font nhằm đi ra hình tượng vết tích
Kết trái ngược tất cả chúng ta sẽ tiến hành như hình bên trên, kéo loài chuột nhằm triển khai nhanh chóng mang lại nhiều loại.
VI. Tận dụng công dụng Autocorrect muốn tạo vết tick vô Excel
Bước 1: Thực hiện tại chèn vết tích vào trong 1 dù vì chưng một trong mỗi cơ hội bên trên
Bước 2: Nhấn vô dù giúp thấy ký tự động xuất hiện tại bên trên sườn white phía bên trên -> Bôi đen sạm và sao chép vì chưng tổng hợp Ctrl + C

Sao chép ký tự
Bước 3: Chọn File -> Chọn Options

Chọn Options
Bước 4: Tại hành lang cửa số Excel Options, lựa chọn mục Proofing
Bước 5: Chọn AutoCorrect Options…

Chọn phần kiểm soát và điều chỉnh những lựa lựa chọn của tự động hóa sửa
Bước 6: Tại vỏ hộp thoại AutoCorrect, nhập tick mang lại phần Replay và Ctrl + V nhằm dán ký tự động một vừa hai phải sao chép vô sườn With

Tạo tự động hóa thêm thắt vết tick Khi nhập từ
Bước 7: Nhấn Add nhằm hoàn thành xong thêm thắt -> OK nhằm lưu

OK nhằm lưu thay cho đổi
Ra ngoài tệp tin Excel, demo nhập kể từ tick vô dù và nhấn Enter, Excel tiếp tục tự động hóa thay đổi trở thành ký tự động “ü” trước tê liệt chúng ta đang được thêm thắt. Lúc này, chúng ta chỉ việc thay đổi phông trở thành Wingdings là ký tự động tự trở thành vết tích.
VI. Tổng kết
Dấu tích hùn việc trình diễn nội dung thêm thắt thích mắt mặt khác dễ dàng và đơn giản update và đánh giá vấn đề rộng lớn. Vừa rồi là 6 cơ hội tạo nên dù lưu lại tích vô Excel rất rất giản dị nhưng mà Mega đang được tổ hợp. Hi vọng những vấn đề bên trên tiếp tục hữu ích mang lại việc làm và tiếp thu kiến thức bên trên Excel của bạn!
Xem thêm thắt >>>
Hướng dẫn kiểu vẽ biểu loại Histogram vô Excel 2010, 2013, năm 2016 rất rất đơn giản
Xem thêm: 5 bài tập pháp luân công bản gốc 60 phút
Hướng dẫn kiểu vẽ loại thị hàm số vô excel đơn giản
Hướng dẫn kiểu vẽ biểu loại tròn trặn vô excel 2007, 2010, 2013, năm 2016 rất rất giản dị, nhanh chóng chóng
copyright © iitm.edu.vn



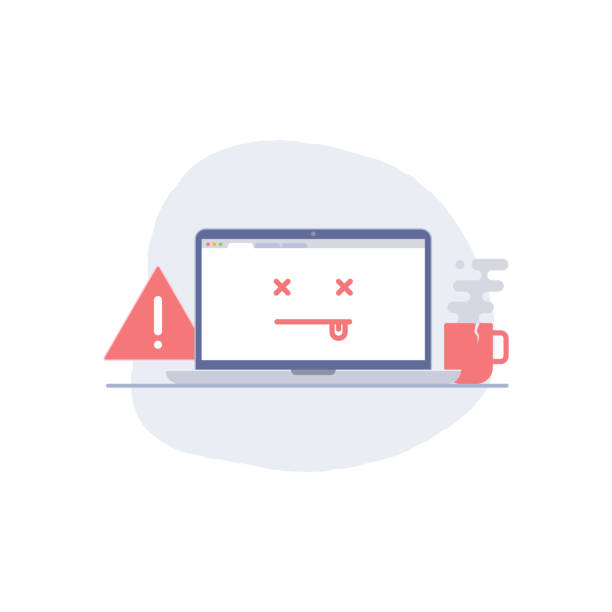





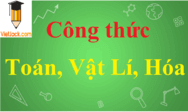

Bình luận