Bạn ham muốn đặt số trang mang lại tư liệu bên trên Word của tôi tuy nhiên lại ko biết tiến hành ra sao?
Đừng lo ngại, nội dung bài viết chỉ dẫn cụ thể sau đây tiếp tục mách nhau các bạn cơ hội đặt số trang nhập Word bên trên PC, máy vi tính chỉ nhập một nốt nhạc. Mời độc giả lần hiểu nhé!
Bạn đang xem: cách đánh số trang bỏ trang đầu
- Cách vận chuyển Cốc Cốc về PC giản dị và đơn giản, nhanh gọn nhất
- Cách đem hình ảnh sang trọng PDF free siêu giản dị và đơn giản, dễ dàng thực hiện
*Chú thích: Các bước chỉ dẫn sau đây được tiến hành bên trên phiên bạn dạng Word năm nhâm thìn, các bạn cũng rất có thể tiến hành tương tự động bên trên những phiên bạn dạng Word không giống nhé!

Đánh số trang nhập Word 2007 kể từ trang đầu tiên
Bước 1: Mở phần mềm Word bên trên PC, máy vi tính => Trên thanh khí cụ, lựa chọn Insert => Chọn mục Page Number.

Bước 2: Tùy chỉnh địa điểm hiện nay khắc ghi trang nhập thẻ Page Number, tao với những dạng đặt số trang bám theo từng địa điểm gồm:
- Top of Page: Đánh số trang ở phía bên trên của trang giấy má.
- Bottom Page: Đánh số trang ở phía bên dưới của trang giấy má.
- Page Margins: Đánh số trang ở bên mép trái khoáy hoặc lề nên của trang giấy má.
- Current Position: Đánh số trang bên trên địa điểm đang được đặt điều con cái trở loài chuột bên trên trang giấy má.
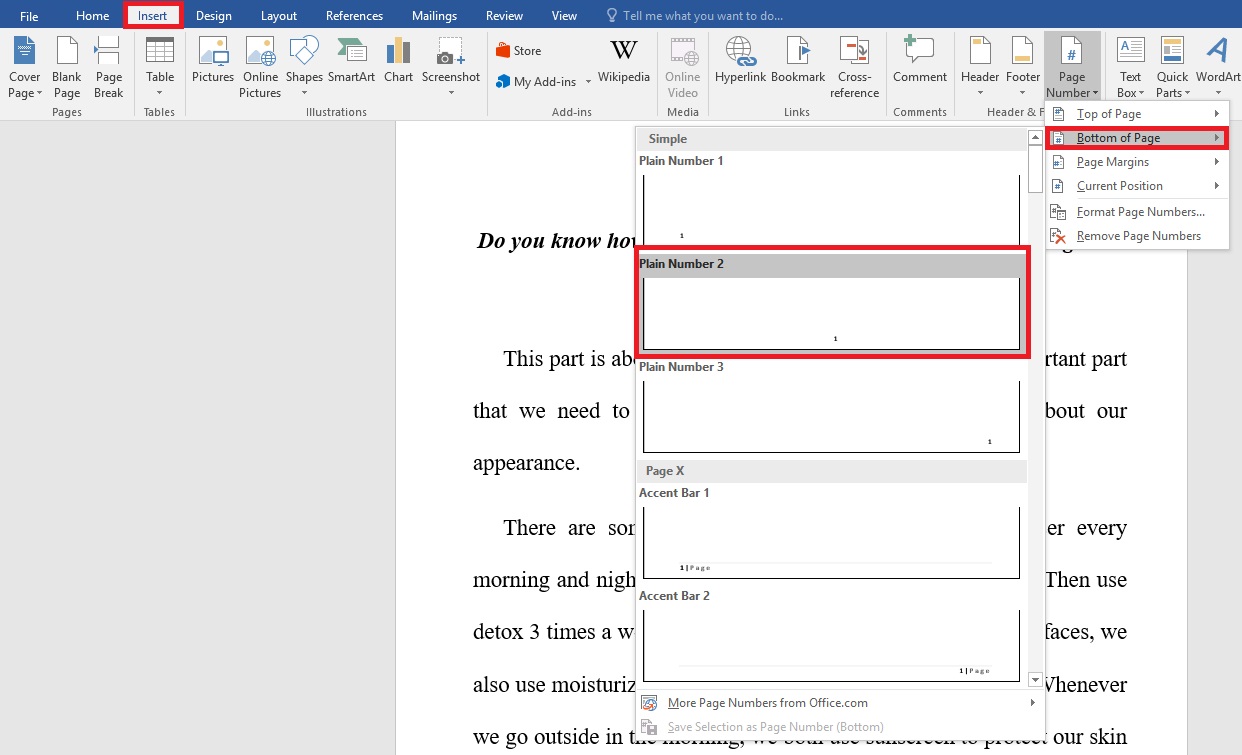
Hướng dẫn cơ hội đặt số trang Word 2010 kể từ số to hơn 1
Bước 1: Trên thanh khí cụ, chọn Insert => Chọn mục Page Number => Format Page Number.

Bước 2: lựa chọn mục Start at: rồi nhập số trang tiếp tục chính thức là 2 => Nhấn OK. Sau cơ tổ chức đặt số trang nhập Word thông thường như cơ hội bên trên.

Hướng dẫn đặt số trang nhập Word 2013 kể từ trang bất kỳ
Bước 1: Đặt trỏ loài chuột nhập đầu trang mình thích đặt số. Lấy ví dụ mình đang có nhu cầu muốn khắc ghi trang là kể từ trang 3 được xem là trang số 1.

Bước 2: Trên thanh khí cụ, chọn Layout => Chọn Breaks => Chọn Next Page nhằm tách văn bạn dạng trở thành 2 phần không giống nhau.

Bước 3: Chọn Insert => Chọn Page Number và Format Page Numbers => lựa chọn mục Start at: rồi nhập số trang tiếp tục chính thức là 1 trong những.
Xem thêm: Một vài nét giới thiệu chung về cổng game đổi thưởng 789Club

Bước 4: Sau cơ quay trở lại lựa chọn Insert => Chọn Page Number => Tùy chỉnh địa điểm hiện nay đặt số trang.
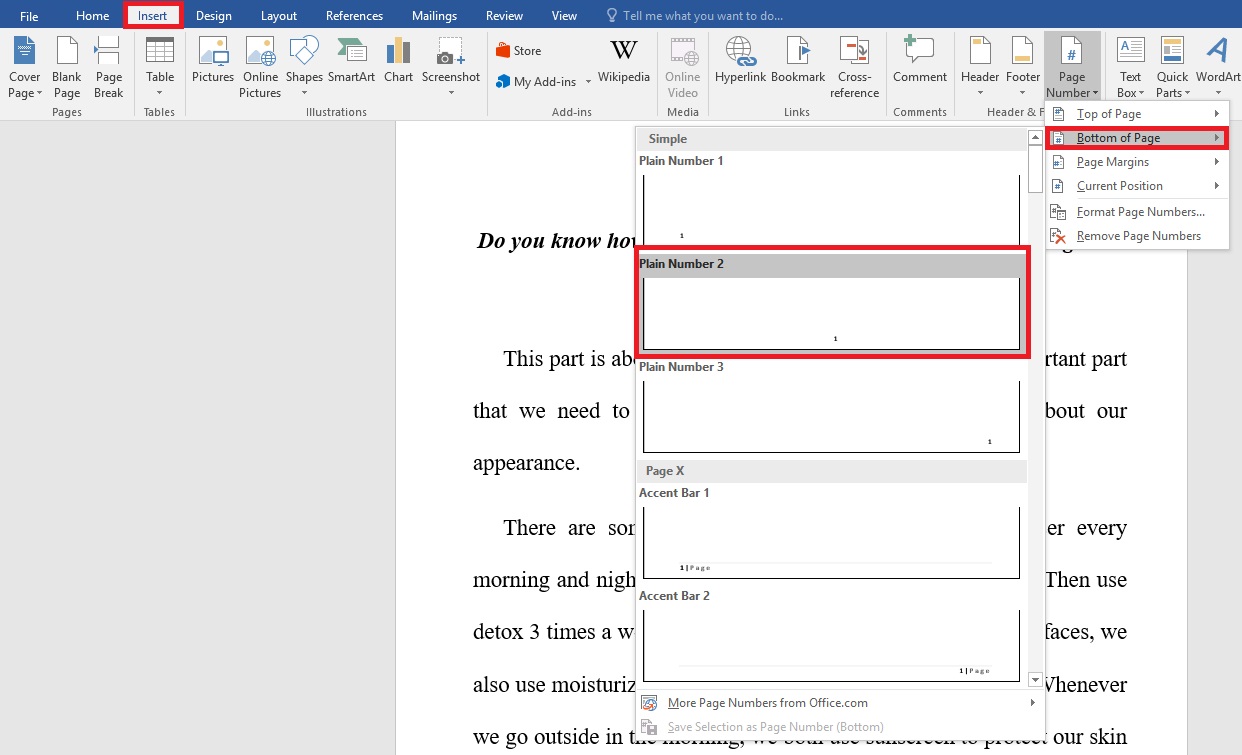
Bước 5: Tại mục Header & Footer bỏ lựa chọn Link đồ sộ previous (phần links gold color tiếp tục biến hóa mất) => Nhấn Close Header and Footer.

Bước 6: Xóa khắc ghi trang những trang bên trên bằng phương pháp nhấn nhập vệt trang cơ hoàn thành nhấn Backspace.

Bước 7: Xóa trang White khi tiến hành mệnh lệnh Section Break bằng phương pháp đặt điều trỏ loài chuột ở dòng sản phẩm cuối bên trên trang trước trang ham muốn xóa => Đè nút Shift và click nhập trang ham muốn xóa => Nhấn Delete.
*Lưu ý: Nếu bước 7 tiến hành phen loại nhất ko được thì các bạn hãy tiến hành gấp đôi nhé.

Cách đặt số trang nhập Word năm nhâm thìn bỏ dở trang bìa
Để rất có thể đặt số trang tuy nhiên bỏ dở trang bìa trước tiên thì các bạn tiến hành như sau:
Bước 1: Trên thanh khí cụ, lựa chọn Insert => Chọn mục Page Number => Đánh số trang như thông thường.
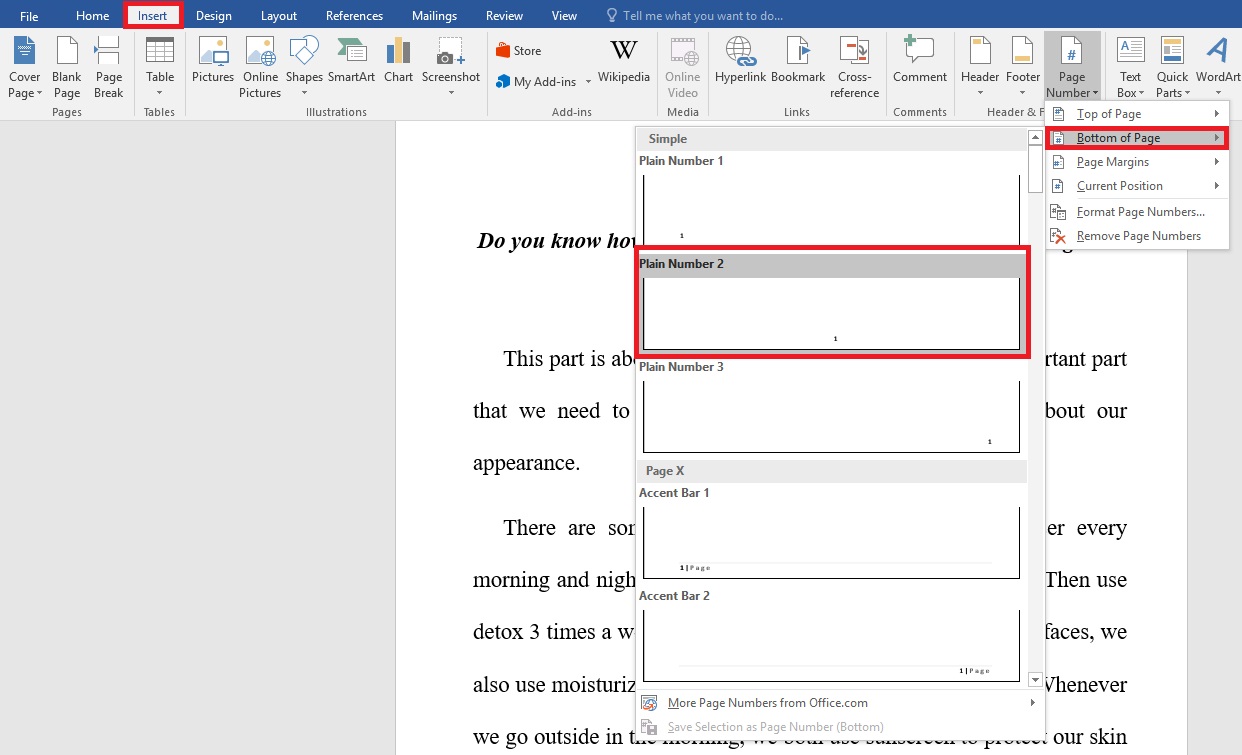
Xem thêm: anh chẳng còn nhớ cảm giác đầu tiên
Bước 2: Tại mục Design Header & Footer Tools => Tick lựa chọn nhập dù Different First Page nhằm ko đặt số trang đầu. Sau cơ nhấn Close Header and Footer là hoàn thành.

Kết luận về phong thái đặt số trang nhập Word
Như vậy là tôi vừa chỉ dẫn cho chính mình một vài ba cơ hội đặt số trang nhập word vô nằm trong giản dị và đơn giản và đơn giản tiến hành. Chúc các bạn tiến hành thành công xuất sắc nhé!
- Xem thêm: Thủ thuật PC win 10



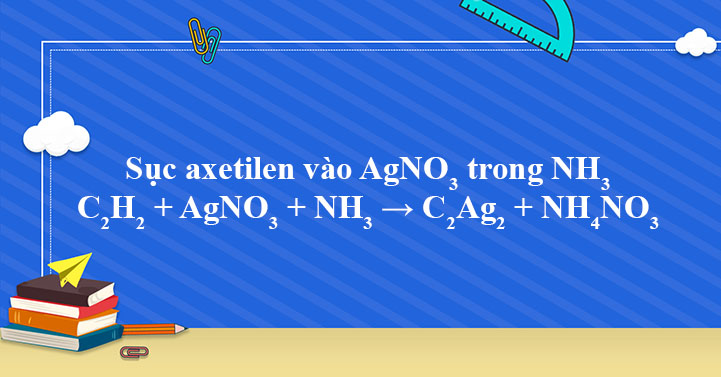




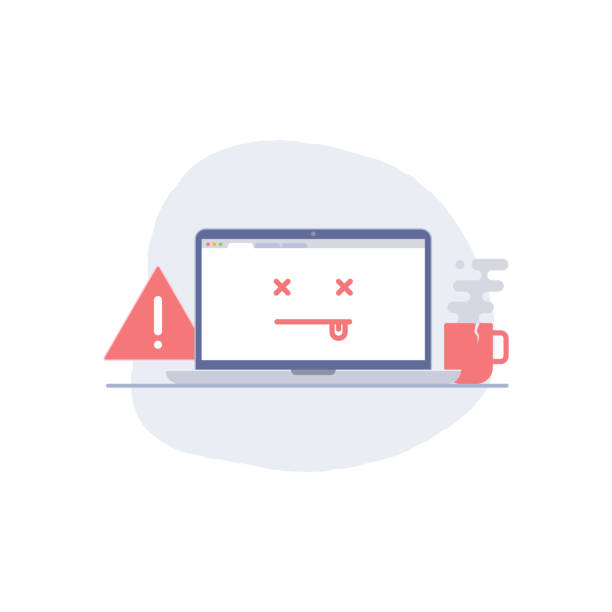


Bình luận