Đánh số trang vô Word là một trong những trong mỗi tài năng cần thiết nhưng mà bạn phải chuẩn bị cho chính bản thân. Với mẹo nhỏ này tiếp tục tự động hóa đặt số vô những trang và thực hiện tư liệu trở thành dễ dàng vận hành rộng lớn, các bạn sẽ không nhất thiết phải tiến công tay làm cho rơi rụng thời hạn và ko thẩm mỹ và làm đẹp. Trong nội dung bài viết sau đây, hãy nằm trong Sforum dò thám hiểu những cơ hội đặt số trang vô Word 2010, 2013 như đặt số trang một nửa, đặt số trang ngẫu nhiên theo gót ý ham muốn nhé!

Bạn đang xem: cách đánh số trang trong word 2010 không tính trang bìa
*Chú thích: Các bước chỉ dẫn sau đây được tiến hành bên trên phiên phiên bản Word năm 2016, chúng ta cũng hoàn toàn có thể tiến hành tương tự động bên trên những phiên phiên bản Word không giống nhé!
Đánh số trang vô Word 2007 kể từ trang đầu tiên
Bước 1: Mở phần mềm Word bên trên PC, máy vi tính => Trên thanh khí cụ, lựa chọn Insert => Chọn mục Page Number.

Bước 2: Tùy chỉnh địa điểm hiện tại khắc ghi trang vô thẻ Page Number. Cách đặt số trang vô Word theo gót từng địa điểm ngẫu nhiên theo gót ý ham muốn gồm:
- Top of Page: Đánh số trang ở phía bên trên của trang giấy tờ.
- Bottom Page: Đánh số trang ở phía bên dưới của trang giấy tờ.
- Page Margins: Đánh số trang ở bên rìa trái ngược hoặc lề nên của trang giấy tờ.
- Current Position: Đánh số trang bên trên địa điểm đang được đặt điều con cái trở loài chuột bên trên trang giấy tờ.
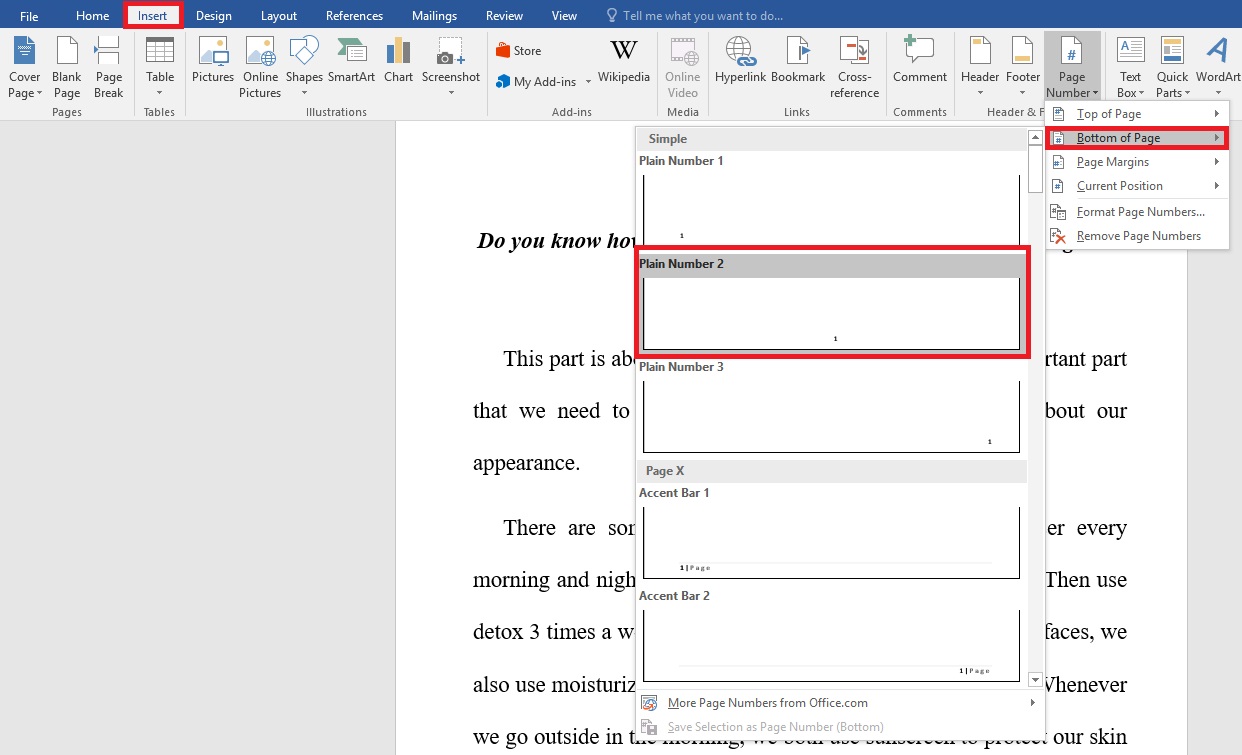
Hướng dẫn cơ hội đặt số trang Word 2010 kể từ số to hơn 1
Bước 1: Trên thanh khí cụ, chọn Insert => Chọn mục Page Number => Format Page Number.

Bước 2: Chọn mục Start at: rồi nhập số trang tiếp tục chính thức là 2 => Nhấn OK. Sau bại tổ chức cơ hội đặt số trang vô Word thông thường như bên trên.

Hướng dẫn đặt số trang vô Word 2013 kể từ trang bất kỳ
Bước 1: Đặt trỏ loài chuột vô đầu trang mình muốn tiến hành cơ hội đặt số trang vô Word ngẫu nhiên theo gót ý muón. Lấy ví dụ mình đang có nhu cầu muốn khắc ghi trang là kể từ trang 3 được xem là trang số 1.

Bước 2: Trên thanh khí cụ, chọn Layout => Chọn Breaks => Chọn Next Page nhằm tách văn phiên bản trở nên 2 phần không giống nhau.

Bước 3: Để nối tiếp cơ hội đặt số trang vô Word ngẫu nhiên theo gót ý ham muốn, lựa chọn Insert. Sau bại, lựa chọn Page Number và Format Page Numbers. Tiếp tục lựa chọn mục Start at: rồi nhập số trang tiếp tục chính thức là một.

Bước 4: Sau bại trở lại lựa chọn Insert => Chọn Page Number => Tùy chỉnh địa điểm hiện tại đặt số trang.
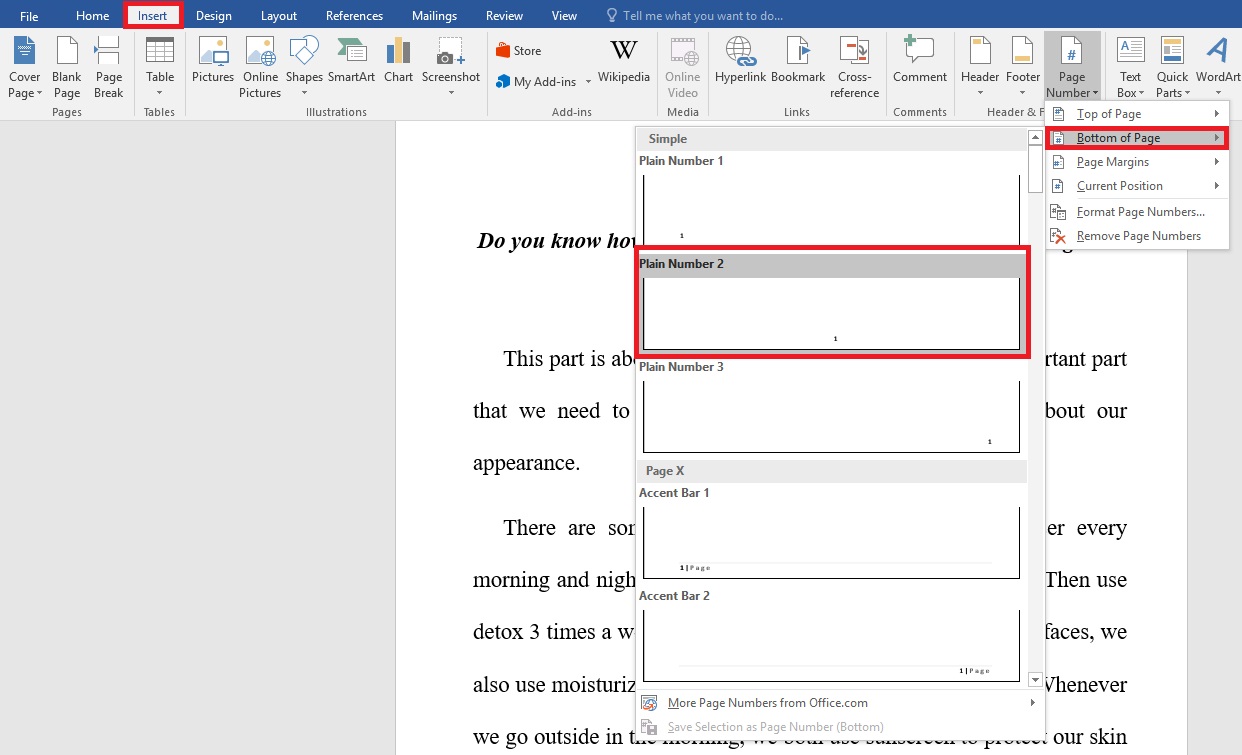
Bước 5: Tại mục Header & Footer bỏ lựa chọn Link đồ sộ previous. Lúc này, phần links gold color tiếp tục mất tích. Nhấn Close Header and Footer để nối tiếp cơ hội đặt số trang vô Word ngẫu nhiên theo gót ý ham muốn.

Bước 6: Xóa khắc ghi trang những trang bên trên bằng phương pháp nhấn vô lốt trang bại kết thúc nhấn Backspace.

Bước 7: Xóa trang White khi tiến hành mệnh lệnh Section Break bằng phương pháp đặt điều trỏ loài chuột ở dòng sản phẩm cuối bên trên trang trước trang ham muốn xóa. Đè nút Shift và click vô trang ham muốn xóa. Nhấn Delete.
*Lưu ý: Nếu tiến hành bước 7 phiên loại nhất ko được thì các bạn hãy nối tiếp tiến hành phiên 2 nhằm hoàn thành xong cơ hội đặt số trang vô Word ngẫu nhiên theo gót ý ham muốn.

Cách đặt số trang vô Word năm 2016 bỏ dở trang bìa
Để hoàn toàn có thể đặt số trang nhưng mà bỏ dở trang bìa trước tiên thì chúng ta tiến hành như sau:
Bước 1: Trên thanh khí cụ, lựa chọn Insert => Chọn mục Page Number => Đánh số trang như thông thường.
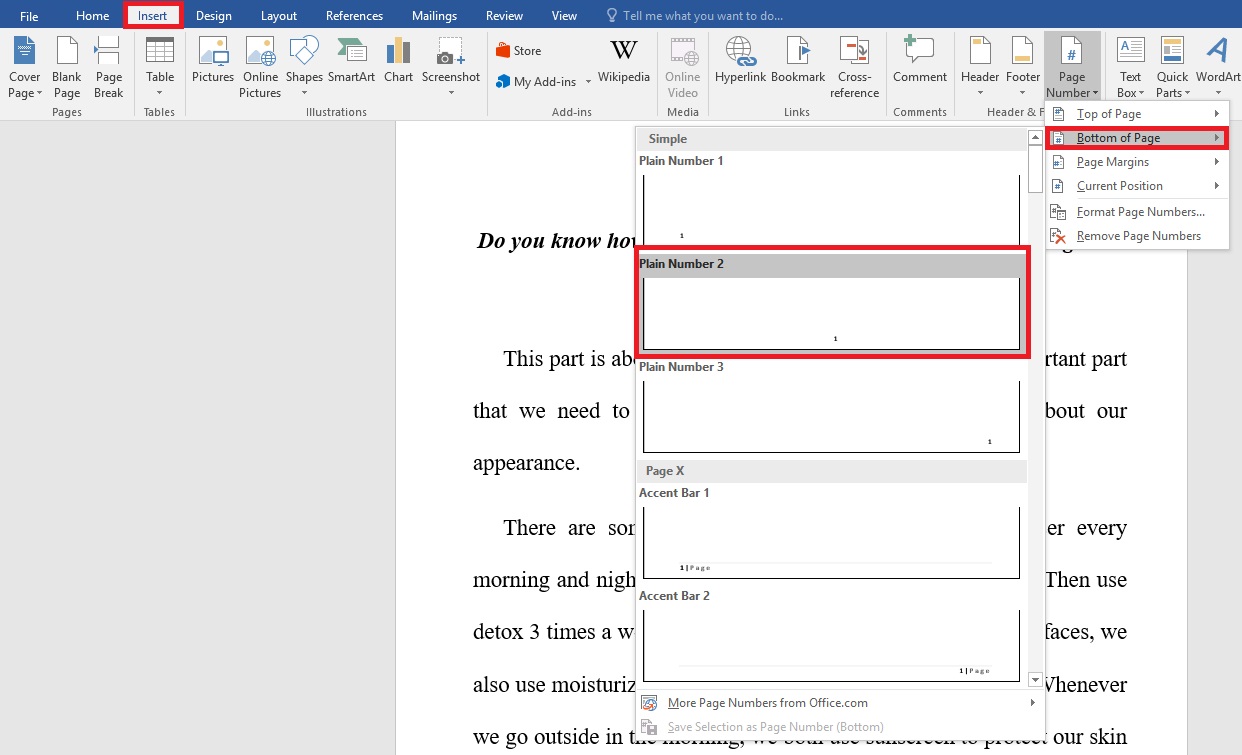
Bước 2: Tại mục Design Header & Footer Tools => Tick lựa chọn vô dù Different First Page nhằm ko đặt số trang đầu. Sau bại nhấn Close Header and Footer là hoàn thành xong cơ hội đặt số trang vô Word bỏ dở bìa.

Cách đặt số trang một nửa vô Word 2010
Đánh số trang một nửa được chấp nhận bạn cũng có thể tích ăn ý 2 định hình số không giống nhau. Ví dụ như i, ii, iii,... và 1,2,3,... Hãy nằm trong Sforum dò thám hiểu cơ hội đặt số trang vô Word 2010 loại một nửa chỉ với quá trình giản dị sau đây ngay:
Bước 1: Trước tiên, bạn phải hé tư liệu word cần thiết đặt số trang. Trên thanh khí cụ lựa chọn “Insert" -> “Page Number" -> Chọn địa điểm nhằm tăng số trang “Bottom of Page".

Bước 2: Tiếp theo gót vô cơ hội đặt số trang vô Word 2010 loại một nửa là bạn phải cuộn tư liệu xuống địa điểm trang mình muốn thay đổi loại số không giống. Sau bại ngay lập tức vô tab "Layout" bên trên thanh khí cụ, lựa chọn "Breaks" cho tới "Next Page." phẳng phương pháp này, chúng ta đang được tạo ra một ngắt trang thân thiện trang và tạo ra tư liệu trở nên nhì phần riêng lẻ.

Bước 3: Quý Khách nháy loài chuột nên vô địa điểm đặt số bên trên trang vừa mới được ngắt. Tại thanh khí cụ lựa chọn mục “Format Page Number". Hãy thay đổi loại định hình số nhưng mà bạn muốn “Number format”. Nhấn “Ok" nhằm kết thúc cơ hội đặt số trang vô Word 2010.
Xem thêm: ca sĩ gia tiến

Cách đánh số trang La Mã vô Word
Đánh số trang vô Word ngẫu nhiên theo gót ý ham muốn thông qua số La Mã sẽ hỗ trợ tư liệu được chỉnh chu và thích mắt rộng lớn. Hãy nằm trong Sforum dò thám hiểu quá trình tiến hành ngay lập tức bên dưới đây:
Bước 1: Cũng tương tự động như mẹo nhỏ đặt số trang không giống, trước tiên bạn phải lựa chọn nháy lưu ban loài chuột bên trên bất kể địa điểm này vô phần Footer.
Bước 2: Tiếp theo gót, ngay lập tức thanh khí cụ, chúng ta lựa chọn “Insert". Sau bại, lựa chọn “Page Number" -> “Format Page Number" nhằm hoàn toàn có thể thay đổi kể từ những đặt số thường thì quý phái dạng La Mã cho tới tư liệu.

Bước 3: Để kết thúc bước cuối, bạn cũng có thể tùy chỉnh địa điểm đặt điều số bằng phương pháp lựa chọn vô “Page Number" -> “Bottom of Page". Cuối nằm trong, lựa chọn layout bạn muốn.

Đánh số trang xen kẽ trang chẵn, trang lẻ vô Word
Để hoàn toàn có thể đặt số trang vô Word xen kẹt chẵn và lẻ thì bạn cũng có thể xem thêm quá trình bên dưới đây:
Bước 1: Truy cập vô word bên trên tranh bị của công ty. Nhấn lưu ban vô địa điểm ngẫu nhiên bên trên phần Footer của ngay lập tức trang trước tiên của tư liệu word mình muốn đặt số.

Bước 2: Sau bại, ngay lập tức bên trên thanh khí cụ, chúng ta lựa chọn “Different Odd & Even Pages” nhằm hé thiết lập cho tới chính sách đặt số trang chẵn và lẻ đối xứng cùng nhau.

Bước 3: Cũng ngay lập tức bên trên hình mẫu “Header and Footer Tools" chúng ta nối tiếp lựa chọn mục “Insert" bên trên thanh khí cụ. Chọn “Page Number" -> “Bottom of page". Tiếp tục lựa chọn loại đặt số trang lẻ nằm cạnh sát nên hoặc trang chẵn nằm cạnh sát trái ngược.

Bước 4: Sau khi đang được kết thúc quá trình, bạn cũng có thể bay ngoài chính sách “Footer" bằng phương pháp nhấn lựa chọn phím “ESC" bên trên PC hoặc lựa chọn “Close Header and Footer" được hiển thị ở thanh khí cụ.
Tạm kết
Trên đấy là chỉ dẫn những cách đặt số trang vô Word 2010, 2013,năm 2016 vô nằm trong giản dị và dễ dàng và đơn giản tiến hành, bao hàm cơ hội đặt số trang một nửa, chẵn, lẻ, đặt số trang ngẫu nhiên theo gót ý ham muốn... Việc này sẽ hỗ trợ tạo nên sự có trách nhiệm cho tới tư liệu của công ty. Chúc chúng ta tiến hành thành công xuất sắc nhé!
- Xem thêm: Thủ thuật Word
Danh sách iPad đang rất được quan hoài nhiều bên trên CellphoneS
Xem toàn bộ

Giảm 35 %

Giảm 22 %

12,790,000 đ

Giảm 23 %

14,490,000 đ

9,090,000 đ

Giảm 41 %

4,590,000 đ

Giảm 50 %










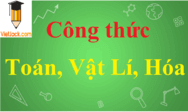

Bình luận