Hàm VLOOKUP là 1 trong trong mỗi hàm thịnh hành và hữu ích nhất vô Excel, được cho phép chúng ta tra cứu giúp và lấy tài liệu từ 1 bảng hoặc một phạm vi theo gót một độ quý hiếm khóa. Tuy nhiên, nhiều người tiêu dùng Excel gặp gỡ trở ngại Lúc dùng hàm VLOOKUP thân thuộc 2 sheet hoặc 2 tệp tin không giống nhau. Bài ghi chép này tiếp tục tổ hợp những cách dụng hàm VLOOKUP thân thuộc 2 sheet vô Excel cụ thể, cũng giống như các cơ hội phối kết hợp hàm VLOOKUP với những hàm không giống nhằm tra cứu giúp tài liệu trên rất nhiều sheet hoặc tệp tin.
Giới thiệu về Hàm Vlookup
Hàm VLOOKUP là 1 trong hàm vô cùng hữu ích vô Excel, được cho phép chúng ta tra cứu giúp và lấy tài liệu từ 1 bảng hoặc một phạm vi theo gót một độ quý hiếm khóa. Quý khách hàng rất có thể dùng hàm VLOOKUP nhằm thăm dò vấn đề, đối chiếu tài liệu, phối kết hợp bảng, đo lường độ quý hiếm và nhiều phần mềm không giống. Để dùng hàm VLOOKUP, chúng ta nên biết cú pháp, những thông số và những ví dụ minh họa của hàm.
Bạn đang xem: cách dụng hàm vlookup giữa 2 sheet
Cú pháp của hàm VLOOKUP là:
=VLOOKUP(lookup_value, table_array, col_index_num, [range_lookup])
Trong đó:
- lookup_value là độ quý hiếm mình thích tra cứu giúp, rất có thể là một số trong những, một chuỗi, một dù hoặc một công thức.
- table_array là phạm vi chứa chấp tài liệu mình thích lấy, chính thức kể từ cột chứa chấp độ quý hiếm khóa. Quý khách hàng cần tăng thương hiệu sheet trước vệt chấm kêu ca (!) nhằm cho là phạm vi này phía trên sheet không giống với sheet lúc này.
- col_index_num là số trật tự của cột vô phạm vi table_array nhưng mà mình thích lấy tài liệu.
- [range_lookup] là 1 trong thông số tùy lựa chọn, rất có thể là TRUE (mặc định) hoặc FALSE. Nếu là TRUE, hàm VLOOKUP tiếp tục tra cứu giúp độ quý hiếm sớm nhất với lookup_value vô cột thứ nhất của table_array. Nếu là FALSE, hàm VLOOKUP tiếp tục tra cứu giúp độ quý hiếm đúng chuẩn với lookup_value vô cột thứ nhất của table_array.
Ví dụ: Cho bảng tài liệu. Quý khách hàng ham muốn tra cứu giúp tổng con số cam ở mon 3, hãy sử dụng công thức sau:

1 ví dụ về hàm vlookup dùng mang đến nhiều Shee
Công thức này tiếp tục tra cứu giúp thương hiệu thành phầm kể từ Sheet2 theo gót Model ở dù A2. Tham số table_array là Sheet2!A:B, tức là phạm vi A:B bên trên sheet mang tên Sheet2. Tham số col_index_num là 2, tức là số trật tự của cột B vô phạm vi A:B. Tham số [range_lookup] là FALSE, tức là đòi hỏi tra cứu giúp độ quý hiếm đúng chuẩn.
>> Xem thêm: Cách người sử dụng hàm DATE vô excel nhằm đo lường ngày tháng
Cách dụng hàm vlookup thân thuộc 2 sheet
Cách dụng hàm vlookup thân thuộc 2 sheet giản dị và đơn giản nhất là dùng công thức sau:
=VLOOKUP(lookup_value, Sheet2!table_array, col_index_num, [range_lookup])
Trong đó:
- lookup_value là độ quý hiếm mình thích tra cứu giúp, rất có thể là một số trong những, một chuỗi, một dù hoặc một công thức.
- Sheet2!table_array là phạm vi chứa chấp tài liệu mình thích lấy, chính thức kể từ cột chứa chấp độ quý hiếm khóa. Quý khách hàng cần tăng thương hiệu sheet trước vệt chấm kêu ca (!) nhằm cho là phạm vi này phía trên sheet không giống với sheet lúc này.
- col_index_num là số trật tự của cột vô phạm vi table_array nhưng mà mình thích lấy tài liệu.
- [range_lookup] là 1 trong thông số tùy lựa chọn, rất có thể là TRUE (mặc định) hoặc FALSE. Nếu là TRUE, hàm VLOOKUP tiếp tục tra cứu giúp độ quý hiếm sớm nhất với lookup_value vô cột thứ nhất của table_array. Nếu là FALSE, hàm VLOOKUP tiếp tục tra cứu giúp độ quý hiếm đúng chuẩn với lookup_value vô cột thứ nhất của table_array.
Ví dụ: Cho nhì bảng tính 1 và 2 như sau đây. Trong số đó, Sheet một là mục list những nhân viên cấp dưới đang được cần thiết nhập số chi phí thưởng đầu năm mới. Sheet 2 là những ĐK xếp loại ứng với số chi phí thưởng đầu năm mới.
Yêu cầu: Dùng hàm vlookup nhằm tính đi ra số chi phí thưởng đầu năm mới của từng nhân viên cấp dưới.

Áp dụng hàm Vlookup thân thuộc 2 sheet (1)
Để tính đi ra số chi phí thưởng đầu năm mới của từng nhân viên cấp dưới trải qua cả hai Sheet1 và Sheet2. Quý khách hàng rất có thể dùng công thức sau bên trên dù D3:
D3=VLOOLUP(C3,Thuong!$A$1:$D$3)

Áp dụng hàm Vlookup thân thuộc 2 sheet (2)
- Giữ vẹn toàn công thức vừa phải nhập, chúng ta nhấn lựa chọn vô sheet 2 và lựa chọn vùng tài liệu chứa chấp ĐK lương lậu A1: B4 tiếp sau đó dùng F4 nhằm cố định lần lượt những dù tài liệu A1:B4.

Áp dụng hàm Vlookup thân thuộc 2 sheet (3)
- Quay lại Sheet 1, tăng (2,1) vô cuối công thức vừa phải thiết lập như hình bên dưới đây:

Áp dụng hàm Vlookup thân thuộc 2 sheet (4)
- Nhấn Enter, sau thời điểm thành quả ở dù D3 xuất hiện tại, bạn kéo công thức xuống bên dưới những dù sót lại của cột lương lậu thưởng tiếp tục thu được kết trái ngược đúng chuẩn như hình bên dưới đây:

Áp dụng hàm Vlookup thân thuộc 2 sheet (5)
Cách dụng hàm vlookup thân thuộc 2 file
Ngoài cách dụng hàm vlookup giữa 2 sheet, chúng ta cũng có thể vận dụng thân thuộc 2 tệp tin. Cách người sử dụng tương tự động, chỉ không giống là chúng ta cần tăng đường đi của tệp tin chứa chấp phạm vi table_array vô công thức. Công thức sở hữu dạng như sau:
=VLOOKUP(lookup_value, ‘[File_path]Sheet_name’!table_array, col_index_num, [range_lookup])
Trong đó:
- [File_path] là đường đi của tệp tin chứa chấp phạm vi table_array, bao hàm thương hiệu tệp tin và phần không ngừng mở rộng. Quý khách hàng rất có thể nhập đường đi thủ công bằng tay hoặc lựa chọn tệp tin kể từ vỏ hộp thoại ngỏ tệp tin Lúc nhập công thức. Quý khách hàng phải để đường đi vô vệt ngoặc vuông ([]).
- Sheet_name là tên gọi của sheet chứa chấp phạm vi table_array vô tệp tin cơ. Quý khách hàng phải để thương hiệu sheet vô vệt nháy đơn (‘’).
Ví dụ: Quý khách hàng sở hữu 2 tệp tin như sau:
File loại nhất bao gồm những vấn đề về người nhận chi phí thưởng.
.png)
Áp dụng hàm Vlookup thân thuộc 2 tệp tin (1)
File loại hai chứa vấn đề về ĐK thưởng:
.png)
Áp dụng hàm Vlookup thân thuộc 2 tệp tin (2)
Để ngỏ đồng thời 2 tệp tin này bên trên screen thao tác làm việc, chúng ta chỉ việc ngỏ 1 tệp tin đi ra trước, tiếp sau đó bên dưới thanh taskbar click loài chuột cần vô microsoft excel lựa chọn tệp tin thứ hai là xong xuôi.
>> Xem thêm: Hướng dẫn cách sử dụng hàm OR vô Excel
- Cách 1: Tại dù D3 nhập công thức Vlookup như hình bên dưới đây:

Áp dụng hàm Vlookup thân thuộc 2 tệp tin (3)
- Cách 2: Chuyển sang trọng File 2, trước cơ, chúng ta nên được sắp xếp thương hiệu mang đến tệp tin 2 là dulieu.xlsx, lựa chọn vùng tài liệu A1: B4. Sau cơ, bạn dùng phím F4 và nhấn lựa chọn từng dù tài liệu vô vùng A1: B4 nhằm thắt chặt và cố định tài liệu vô điểm này.
.png)
Áp dụng hàm Vlookup thân thuộc 2 tệp tin (4)
- Cách 3: Quay lại File 1, nhập tăng (2,0) vô bên dưới nằm trong công thức rồi nhấn Enter. Sau Lúc thành quả được trả về, chúng ta thực hiện sao chép công thức tiếp tục sẽ có được toàn cỗ thành quả thưởng của từng nhân viên cấp dưới.

Áp dụng hàm Vlookup thân thuộc 2 tệp tin (5)
Lưu ý: Để dùng hàm VLOOKUP ở cả hai tệp tin không giống nhau, chúng ta cần ngỏ cả hai tệp tin đôi khi. Nếu chúng ta đóng góp tệp tin chứa chấp phạm vi table_array, công thức sẽ không còn hoạt động và sinh hoạt và hiển thị lỗi #REF!.
Cách người sử dụng hàm vlookup nhiều sheet kết phù hợp với hàm IFERROR
Nếu mình thích tra cứu giúp tài liệu từ không ít sheet không giống nhau, chúng ta cũng có thể phối kết hợp hàm VLOOKUP với hàm IFERROR nhằm xử lý những tình huống không kiếm thấy độ quý hiếm khóa. Hàm IFERROR sở hữu cú pháp như sau:
=IFERROR(value, value_if_error)
Trong đó:
- value là độ quý hiếm hoặc công thức mình thích đánh giá lỗi.
- value_if_error là độ quý hiếm hoặc công thức mình thích trả về nếu như value bị lỗi.
Ví dụ: Quý khách hàng sở hữu 3 sheet như sau:

Bạn ham muốn tra con số trái cây ở Sheet1 theo gót Sheet2 và Sheet3 thì nên tuân theo công việc sau:
- Cách 1: Chọn lựa chọn dù C2 cần thiết điền con số thành phầm và lồng hàm VLOOKUP vô hàm IFERROR. Tại trên đây, chúng ta nhập công thức như hình bên dưới đây:

Nhập công thức vô dù C2
- Cách 2: Ta chuyển sang sheet 2 và kéo lựa chọn kể từ dù A2:B5 xong xuôi bấm F4 nhằm thắt chặt và cố định loại và cột và nhập tăng "2,FALSE)" vô công thức như hình sau đây.

Nhập tăng "2,FALSE)" vào thời điểm cuối công thức
- Cách 3: Lặp lại thao tác ở bước 1, tiếp sau đó chuyển sang sheet3 và triển khai tương tự động bước 2. Lưu ý, ở công đoạn này bạn phải nhập tăng cụm từ "Not found" vô công thức nhằm dự phòng nếu như không nhìn thấy tài liệu tiếp tục trả về độ quý hiếm "Not found". Quay quay về sheet1 (slsp) là thành công xuất sắc.

Công thức lênh láng đủ
- Cách 4: Kéo công thức kể từ loại C2 xuống C10 nhằm trả về thành quả thăm dò kiếm mang đến vớ .

Bảng kết quả
Công thức này tiếp tục tra cứu giúp điểm đua của SV kể từ Sheet2 trước, nếu như không nhìn thấy độ quý hiếm khóa, tiếp tục tra cứu giúp tiếp kể từ Sheet3. Nếu vẫn không kiếm thấy độ quý hiếm khóa, tiếp tục trả về lỗi #N/A.
1. Hàm VLOOKUP trong vô số hành lang cửa số thực hiện việc
Cũng tương tự khi sử dụng hàm VLOOKUP thân thuộc 2 File, khi chúng ta người sử dụng hàm VLOOKUP thân thuộc nhiều hành lang cửa số thao tác làm việc thì nên lồng hàm này bên phía trong hàm IFERROR. Cùng với cơ, bạn phải gọi là hành lang cửa số thao tác làm việc vô vệt ngoặc vuông và bịa đặt nó thực hiện chi phí tố trước thương hiệu trang tính.
Công thức tổng quát lác sau:
=IFERROR(VLOOKUP(B2, [file1.xlsx]dulieu1!$B$2:$C$6, 2, FALSE), IFERROR(VLOOKUP(B2, [file2.xlsx]dulieu2!$B$2:$C$6, 2, FALSE),"Not found"))
2. Làm mang đến địa điểm cột trở nên Vlookup nhiều cột
Nếu mình thích tra cứu giúp tài liệu từ không ít cột không giống nhau vô và một phạm vi table_array, chúng ta cũng có thể dùng hàm VLOOKUP kết phù hợp với hàm COLUMN theo gót cú pháp như sau:
=IFERROR(VLOOKUP(lookup_value, table_array, COLUMN(column_index_range), False), "")
Xem thêm: Cập nhật KQBĐ hôm nay trực tuyến chính xác tại Mitom TV
Trong đó:
- Lookup_value: Là độ quý hiếm nhưng mà mình thích thăm dò kiếm
- Table_array: Là phạm vi tài liệu vô cơ mình thích thăm dò kiếm giá chỉ trị
- Column_index_range: Là phạm vi cột nhưng mà mình thích trả về kết quả
Ví dụ: Quý khách hàng sở hữu sheet như sau:

Yêu cầu: thăm dò thương hiệu của một loại trái ngược cây dựa vào ID của chính nó, ví dụ thăm dò thương hiệu của Orange theo gót mã ID là 303.
Giả sử độ quý hiếm cần thiết thăm dò (lookup_value) ở trong dù A4 và bảng tài liệu (table_array) ở trong những dù A2:B6.
Bạn rất có thể dùng công thức sau đây ở dù E2 nhằm lấy thương hiệu trái ngược cây:
E2=IFERROR(VLOOKUP(A$, $A$1:$B$5, 2, FALSE), "")
Trong đó:
- VLOOKUP(A4, $A$1:$B$5, 2, FALSE): Phép tính này tiếp tục thăm dò độ quý hiếm vô dù A2 (303) vô cột thứ nhất của phạm vi bảng A1:B5. Vì column_index_range là 2, nó sẽ bị trả về độ quý hiếm ứng kể từ cột loại nhì (B). Trong tình huống này, nó sẽ bị nhìn thấy "Orange" vô dù B4.
- IFERROR(result, ""): Nếu hàm VLOOKUP trả về một thành quả hợp thức (ví dụ: "Orange"), hàm IFERROR tiếp tục trả về độ quý hiếm cơ. Tuy nhiên, nếu như hàm VLOOKUP gặp gỡ cần lỗi (giá trị lookup_value không tồn tại vô table_array), nó sẽ bị trả về một chuỗi trống rỗng ("").
Nếu triển khai trúng, công thức tiếp tục trả về "Orange" vì thế lookup_value (303) được nhìn thấy vô cột thứ nhất của bảng và "Orange" là độ quý hiếm ứng vô cột loại nhì.

Công thức trả về độ quý hiếm đúng
Nếu lookup_value là 949 (mã không tồn tại vô bảng), công thức tiếp tục trả về một chuỗi trống rỗng ("") vì thế hàm VLOOKUP tiếp tục gặp gỡ lỗi, và hàm IFERROR tiếp tục xử lý lỗi cơ bằng phương pháp hỗ trợ một chuỗi trống rỗng thực hiện thành quả.

Công thức trả về độ quý hiếm bị lỗi
Hàm VLOOKUP trên rất nhiều trang tính kết phù hợp với hàm INDIRECT
Nếu mình thích tra cứu giúp tài liệu từ không ít trang tính không giống nhau vô và một tệp tin, chúng ta cũng có thể dùng hàm VLOOKUP kết phù hợp với hàm INDIRECT. Cú pháp như sau:
VLOOKUP(lookup_value, INDIRECT("'"&INDEX(Lookup_sheets, MATCH(1, –(COUNTIF(INDIRECT("'" & Sheet_list & "'!lookup_range"), lookup_value)>0), 0)) & "'!table_array"), col_index_num, FALSE)
Trong đó:
- Lookup_sheets: Là thương hiệu trang tính cần thiết tra cứu
- Lookup_value: Giá trị cần thiết thăm dò kiếm
- Lookup_range: Phạm vi cột vô trang tính tra cứu giúp điểm thăm dò kiếm độ quý hiếm tra cứu
- Table_array: Chuỗi tài liệu vô trang tính
- Col_index_num: Số cột trả về một độ quý hiếm vô bảng
Ví dụ: Quý khách hàng sở hữu 4 trang tính như sau:

Yêu cầu: Tìm thăm dò độ quý hiếm "X" trong những sheet này và trả về độ quý hiếm kể từ cột thứ hai của phạm vi thăm dò thăm dò.
Công thức tiếp tục thăm dò kiếm độ quý hiếm "X" vô cột A kể từ mặt hàng 2 cho tới mặt hàng 6 bên trên những sheet "Sheet1", "Sheet2", "Sheet3" và "Sheet4". Nếu nhìn thấy, nó sẽ bị trả về độ quý hiếm ứng kể từ cột B, tức là "Value1" (từ sheet "Sheet1"). Trong tình huống không kiếm thấy, công thức tiếp tục trả về lỗi #N/A.
1. Cách dùng công thức nhằm VLOOKUP bên trên những trang tính
Sử dụng ví dụ bên trên nhằm thực hiện rõ rệt cơ hội công thức nhằm VLOOKUP bên trên những trang tính và một khi. Các bước triển khai như sau:
- Cách 1: Viết thương hiệu của toàn bộ những trang tính nhưng mà mình thích tra cứu giúp vô vào hành lang cửa số thao tác làm việc của tôi và gọi là mang đến phạm vi cơ. Tại ví dụ, Cửa Hàng chúng tôi sẽ khởi tạo một phạm vi là "Lookup_sheet" và liệt kê thương hiệu những trang tính vô cơ.

Tạo phạm vi
- Cách 2: Đồng cỗ tài liệu của người sử dụng. Ví dụ tại đây tế bào miêu tả cơ hội triển khai công thức VLOOKUP trên rất nhiều trang tính:
+ lookup_value: Tìm thăm dò độ quý hiếm vô dù A2.
+ Phạm vi kể từ A2 - A6 (lookup_range) bên trên tư trang tính (East, North, South và West).
+ Trích xuất độ quý hiếm kể từ cột B (cột loại 2) (col_index_num) vô phạm vi tài liệu kể từ A2 cho tới C6 (table_array).
Công thức sử dụng:
=VLOOKUP($A2, INDIRECT("'"&INDEX(Lookup_sheet, MATCH(1, --(COUNTIF(INDIRECT("'"& Lookup_sheet&"'!$A$2:$A$6"), $A2)>0), 0))&"'!$A$2:$B$5"), 2, FALSE)
Lưu ý: Trong công thức bên trên, nhì phạm vi ($A$2:$A$6) và ($A$2:$B$5) đều được thắt chặt và cố định bằng phương pháp dùng tham ô chiếu dù vô cùng.
- Cách 3: Nhập công thức vô dù C2, tiếp sau đó nhấn tổng hợp phím Ctrl + Shift + Enter nhằm triển khai xong công thức dạng mảng. Như vậy tiếp tục vận dụng công thức mang đến toàn bộ những dù vô cột.
- Cách 4: Để sao chép công thức xuống cột, chúng ta nhấp lưu ban loài chuột vô dù C2 hoặc kéo nốt fill handle (nút thâm ở góc cạnh bên dưới nằm trong ở bên phải của dù đang được chọn). Thao tác này tiếp tục vận dụng công thức mang đến toàn bộ những dù vô cột và trả về độ quý hiếm ứng kể từ những trang tính không giống nhau.

Kết trái ngược vẫn tồn tại lỗi N/A
Nếu không kiếm thấy độ quý hiếm ví dụ, công thức tiếp tục trả về lỗi #N/A. Cách xử lý lỗi này là đem hàm IFNA vô công thức:
=IFNA(VLOOKUP($A2, INDIRECT("'"&INDEX(Lookup_sheet, MATCH(1, --(COUNTIF(INDIRECT("'"& Lookup_sheet&"'!$A$2:$A$6"), $A2)>0), 0))&"'!$A$2:$B$5"), 2, FALSE),"Not found")
Bảng Search Engine Results Page như sau:

Kết trái ngược sau thời điểm xử lý lỗi N/A
2. VLOOKUP nhiều trang tính trong những hành lang cửa số thực hiện việc
Thay vì thế thao tác làm việc trong những trang tính, các bạn sẽ dùng hàm VLOOKUP nhằm thao tác làm việc trên rất nhiều hành lang cửa số thao tác làm việc. Công thức cộng đồng như sau:
=IFNA(VLOOKUP($A2, INDIRECT("'[Tên_tệp.xlsx]" & INDEX(Lookup_sheets, MATCH(1, --(COUNTIF(INDIRECT("'[Tên_tệp.xlsx]" & Lookup_sheets & "'!$A$2:$A$6"), $A2)>0), 0)) & "'!$A$2:$B$5"), 2, FALSE), "Not found")
Với công thức tổng quát lác bên trên, bạn phải thay cho thế [Tên_tệp.xlsx] vì chưng thương hiệu của tệp Excel bản thân cần thiết tra cứu giúp bên trên cơ. Nếu thương hiệu tệp là "Book2.xlsx", các bạn sẽ thay cho thế [Tên_tệp.xlsx] trở nên "Book2.xlsx".
Đồng thời, chúng ta cũng cần phải chắc chắn rằng rằng những trang tính vô tệp Excel cơ mang tên ứng với những gì được liệt kê vô phạm vi thương hiệu "Lookup_sheets".
Từ công thức Cửa Hàng chúng tôi vừa phải khêu gợi ý bên trên, chúng ta cũng có thể vận dụng hàm VLOOKUP trên rất nhiều trang tính trong những hành lang cửa số thao tác làm việc không giống nhau. Nếu không kiếm thấy độ quý hiếm thăm dò thăm dò, công thức tiếp tục trả về "Not found".

Kết quả VLOOKUP nhiều trang tính trong những hành lang cửa số thực hiện việc
3. Hàm vlookup vô excel 2 sheet và trả về nhiều cột
Nếu mình thích tra cứu giúp tài liệu thân thuộc 2 sheet và trả về nhiều cột, chúng ta cũng có thể dùng hàm VLOOKUP kết phù hợp với hàm INDIRECT và INDEX theo gót cú pháp như sau:
=VLOOKUP($A2, INDIRECT("'"&INDEX(Lookup_sheets, MATCH(1, –(COUNTIF(INDIRECT("'"& Lookup_sheets &"'!$A$2:$C$6"), $A2)>0), 0)) &"'!$A$2:$C$6"), {2,3}, FALSE)
Trong đó:
- $A2: Là độ quý hiếm cần thiết thăm dò thăm dò.
- Lookup_sheets: Là phạm vi thương hiệu trang tính nhưng mà chúng ta vẫn bịa đặt trước cơ, chứa chấp thương hiệu của những trang tính nhưng mà mình thích tra cứu giúp.
- INDEX(Lookup_sheets, MATCH(1, –(COUNTIF(INDIRECT("'"& Lookup_sheets &'"!$A$2:$C$6"), $A2)>0), 0)): Sẽ trả về thương hiệu của trang tính chứa chấp độ quý hiếm thăm dò thăm dò. Công thức này dùng hàm MATCH nhằm thăm dò địa điểm của độ quý hiếm thăm dò kiếm vô phạm vi kể từ A2:C6 bên trên những trang tính và tiếp sau đó dùng hàm INDEX nhằm trích xuất thương hiệu của trang tính.
- INDIRECT("'"&INDEX(Lookup_sheets, MATCH(1, –(COUNTIF(INDIRECT("'"& Lookup_sheets &"'!$A$2:$C$6"), $A2)>0), 0)) &"'!$A$2:$C$6"): Tạo một tham ô chiếu động cho tới phạm vi tài liệu bên trên trang tính được xác lập vì chưng thương hiệu trang tính.
- {2,3}: Là một mảng chỉ mục cột. Công thức VLOOKUP tiếp tục trả về độ quý hiếm vô cột thứ hai và 3 của phạm vi tài liệu.
- FALSE: Đảm bảo hàm VLOOKUP tiếp tục thăm dò kiếm độ quý hiếm đúng chuẩn.

Kết trái ngược hàm VLOOKUP thân thuộc 2 sheet và trả về nhiều cột
Lỗi ko triển khai được công thức vlookup thân thuộc 2 sheet và cơ hội xung khắc phục
Một trong mỗi lỗi thông thường gặp gỡ Lúc dùng hàm VLOOKUP thân thuộc 2 tệp tin không giống nhau là lỗi #REF!, Tức là Excel ko thể nhìn thấy phạm vi table_array chúng ta vẫn hướng đẫn. tại sao rất có thể là:
- Quý khách hàng vẫn đóng góp tệp tin chứa chấp phạm vi table_array Lúc nhập công thức. Như vậy tiếp tục khiến cho Excel ko thể links cho tới tệp tin cơ và hiển thị lỗi #REF!.
- Quý khách hàng vẫn dịch chuyển, thay tên hoặc xóa tệp tin chứa chấp phạm vi table_array sau thời điểm nhập công thức. Như vậy tiếp tục khiến cho Excel ko thể nhìn thấy tệp tin cơ và hiển thị lỗi #REF!.
- Quý khách hàng vẫn thay cho thay tên sheet hoặc cấu tạo của phạm vi table_array sau thời điểm nhập công thức. Như vậy tiếp tục khiến cho Excel ko thể nhìn thấy phạm vi table_array chúng ta vẫn hướng đẫn và hiển thị lỗi #REF!.
Để xử lý lỗi này, chúng ta cũng có thể triển khai những cách thức sau:
- Kiểm tra lại đường đi của tệp tin chứa chấp phạm vi table_array vô công thức và đảm nói rằng tệp tin này vẫn tồn bên trên và không xẩy ra dịch chuyển, thay tên hoặc xóa.
- Mở tệp tin chứa chấp phạm vi table_array và lưu giữ nó ngỏ Lúc nhập hoặc đo lường lại công thức.
- Kiểm tra lại thương hiệu sheet và cấu tạo của phạm vi table_array vô tệp tin cơ và đảm nói rằng bọn chúng không xẩy ra thay cho thay đổi sau thời điểm nhập công thức.
- Nếu chúng ta vẫn thay cho thay tên sheet hoặc cấu tạo của phạm vi table_array, chúng ta cần update lại công thức nhằm phản ánh những thay cho thay đổi cơ.

Lỗi và cơ hội sửa lỗi hàm VLOOKUP
Tổng kết
Hàm VLOOKUP là 1 trong hàm vô cùng hữu ích vô Excel, được cho phép chúng ta tra cứu giúp và lấy tài liệu từ 1 bảng hoặc một phạm vi theo gót một độ quý hiếm khóa. Tuy nhiên, nhằm dùng hàm VLOOKUP hiệu suất cao, bạn phải nắm rõ những cách dụng hàm vlookup giữa 2 sheet hoặc 2 tệp tin không giống nhau, cũng giống như các cơ hội phối kết hợp hàm VLOOKUP với những hàm không giống nhằm tra cứu giúp tài liệu trên rất nhiều sheet hoặc tệp tin. Hy vọng nội dung bài viết này tiếp tục giúp đỡ bạn dùng hàm VLOOKUP một cơ hội thuần thục và hiệu suất cao vô Excel.
Để hiểu rằng tăng nhiều kỹ năng và kiến thức về Excel tương tự Word, Powerpoint chúng ta cũng có thể xem thêm những khoá học tập Excel online bên trên Unica đang rất được khá nhiều người quan hoài. Đặt mua ngay lúc này cuốn sách Excel kể từ cơ phiên bản cho tới nâng lên của giáo viên Nguyễn Ngọc Linh bên trên Unica.
Tham khảo thêm: Trọn cỗ khóa huấn luyện và đào tạo tin tưởng học tập văn chống kể từ cơ phiên bản cho tới nâng cao
Unica khêu gợi ý mang đến bạn: Khóa học tập "Làm mái ấm excel qua loa 100+ đề chính kể từ cơ phiên bản cho tới nâng cao"
Xem thêm: Một vài nét giới thiệu chung về cổng game đổi thưởng 789Club
XEM TRỌN BỘ KHÓA HỌC TẠI ĐÂY
Chứng chỉ tin tưởng học tập IC3 chúng ta từng nghe cho tới hoặc ko, nếu như ko hãy nằm trong tìm hiểu ngay lập tức nằm trong Unica nhé.
Tags: Excel


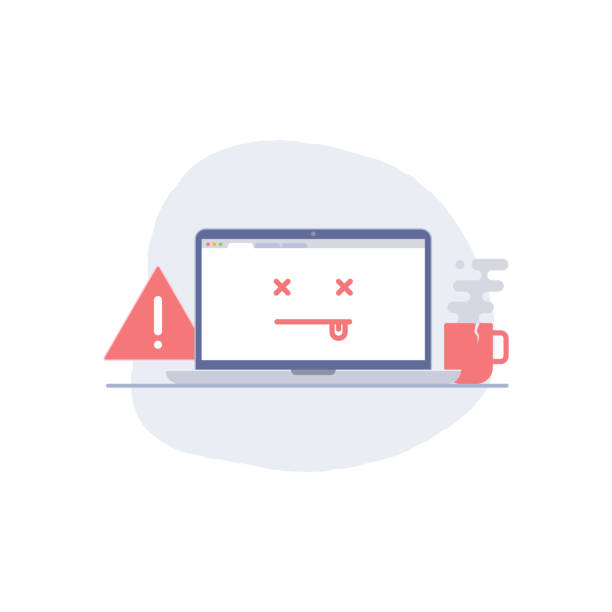






Bình luận