Bạn cũng muốn quy đổi một tệp tin tư liệu Excel trở thành một tệp tin tư liệu vô Word vẫn không thay đổi format hoặc không? Như chúng ta vẫn biết, trong Word vô cùng khó khăn nhằm xử lý những công thức đo lường và tính toán. Do bại, nhiều người lựa chọn lựa cách dùng Excel nhằm thao tác và tiếp sau đó chuyển sang tệp tin Word. Tuy nhiên, vô quy trình quy đổi tệp tin tài liệu tiếp tục gặp gỡ thật nhiều lỗi format. Bài viết lách tiếp sau đây vô chuỗi bài học kinh nghiệm Excel Online sẽ chỉ dẫn chúng ta cơ hội gửi tệp tin Excel quý phái Word vẫn không thay đổi format nhé.
1. Chuyển File Excel quý phái Word có công dụng gì?
Việc chuyển thay đổi tài liệu kể từ excel quý phái word không thay đổi ấn định dạng đeo lại những quyền lợi vô nằm trong ấn tượng so với người tiêu dùng như sau:
Bạn đang xem: cách chuyển file excel sang word
- Bảng tài liệu vẫn sao chép tiếp tục không biến thành lỗi format hoặc vượt lên trước quá trang giấy má vô Word/
- Việc không thay đổi format Lúc sao chép giúp cho bạn dễ dàng và đơn giản in dán, report hoặc phân tách, thuyết tình.
- Người sử dụng dễ dàng và đơn giản sửa đổi thẳng tài liệu Excel bên trên Word.
- Người sử dụng tiết kiệm ngân sách được rất nhiều thời hạn trong các công việc trình diễn tài liệu phù phù hợp với skin Word.
2. Hướng dẫn cơ hội gửi tệp tin Excel quý phái Word
2.1. Chuyển Excel quý phái Word vày Paste Special
Cách cách copy kể từ Excel quý phái Word như sau:
- Cách 1: Tiến hành banh tệp tin tài liệu bạn thích Copy. Sau bại bôi đen thui toàn cỗ tài liệu vô bảng Excel và nhấn con chuột nên chọn Copy. (Hoặc nhấn tổng hợp phím Ctrl +C).

Chuyển Excel quý phái Word vày Paste Special - Hình 1
- Cách 2: Mở File Word tuy nhiên bạn thích gửi tài liệu kể từ File Excel quý phái. Trên thanh khí cụ chọn Home → Paste → Paste Special.

Chuyển Excel quý phái Word vày Paste Special - Hình 2
- Cách 3: Xuất hiện tại vỏ hộp thoại Paste Special -> chọn Paste. Tại mục As chọn Microsoft Excel Worksheet Object. Cuối nằm trong lựa chọn OK là hoàn thiện.

Chuyển Excel quý phái Word vày Paste Special - Hình 3
- Cách 4: Điều chỉnh độ cao thấp bảng bằng phương pháp nhằm trỏ con chuột vô góc bên dưới mặt mũi tay nên, tiếp sau đó kéo rộng lớn hoặc thu nhỏ độ cao thấp bảng theo đòi ý của công ty.

Chuyển Excel quý phái Word vày Paste Special - Hình 4
>> Xem thêm: Cách xóa Pivot Table vô Excel giản dị nhất
2.2. Chuyển kể từ Excel quý phái Word vày gửi format quý phái ảnh
Cách 1: Dùng chức năng Copy as Picture
- Cách 1: Mở File Excel tuy nhiên bạn thích sao chép nội dung quý phái Word. Trên thanh khí cụ, các bạn lựa chọn mục Home, tiếp sau đó nhấn chọn Copy rồi lựa chọn Copy as Picture.

Chuyển Excel quý phái Word vày ấn định hình dạng hình họa - Hình 1
- Cách 2: Nhấn OK

Chuyển Excel quý phái Word vày ấn định hình dạng hình họa - Hình 2
- Cách 3: Mở tệp tin Word, tiếp sau đó dán nội dung vẫn copy vày phím CTRL +V như vậy các bạn vẫn trả thành copy Êxcel quý phái Word.

Chuyển Excel quý phái Word vày ấn định hình dạng hình họa - Hình 3
Cách 2: Dùng chức năng Paste Picture
- Cách 1: Mở File Excel tuy nhiên bạn thích sao chép nội dung quý phái Word. Bôi đen thui vùng tài liệu rồi nhấn con chuột nên, chọn Coppy.

Sử dụng chức năng Paster Picture nhằm gửi File Excel - Hình 1
- Cách 2: Mở tệp tin Word tuy nhiên bạn thích dán nội dung. Trên thanh khí cụ, lựa chọn mục Paste -> Picture.

Sử dụng chức năng Paster Picture nhằm gửi File Excel - Hình 2
Như vậy đó chính là cách copy bảng kể từ excel quý phái word mà bạn đã hoàn thiện xong xuôi thao tác dán Excel qua quýt Word vày hình hình họa.

Sử dụng chức năng Paster Picture nhằm gửi File Excel - Hình 3
2.3. Sử dụng mệnh lệnh Copy, Paste và chức năng AutoFit Word
- Cách 1: Chọn vùng tài liệu cần thiết sao chép bằng phương pháp bôi đen thui, tiếp sau đó nhấn phím Ctrl + C nhằm sao chép.

Sử dụng mệnh lệnh Copy, Paste và chức năng AutoFit Word - Hình 1
- Cách 2: Mở File Word để dán nội dung. Trên thanh khí cụ của Word, lựa chọn thẻ Home. Trong mục Paste, các bạn lựa chọn mệnh lệnh Paste Special.

Xem thêm: cửa hàng việt tiến
Sử dụng mệnh lệnh Copy, Paste và chức năng AutoFit Word - Hình 2
- Cách 3: Trong Paste Special, các bạn chọn Microsoft Excel Worksheet Object. Sau bại nhấn OK để hoàn thiện.

Sử dụng mệnh lệnh Copy, Paste và chức năng AutoFit Word - Hình 3
- Cách 4: thay đổi phạm vi của bảng tính bằng phương pháp di chuyện đến dù vuông nhỏ ở góc cạnh nên bảng tính và kéo cho tới Lúc đạt được độ cao thấp như ý.

Sử dụng mệnh lệnh Copy, Paste và chức năng AutoFit Word - Hình 4
2.4. Cách gửi kể từ tệp tin Excel quý phái Word vày ứng dụng Online
Cách 1: Phần mềm smallpdf.com
- Cách 1: Mở ứng dụng Smallpdf.com bên trên Google.
- Cách 2: Nhấn vô "Chọn những Tệp" và chuyên chở File Excel ham muốn quy đổi lên.

Chuyển File Word quý phái Excel vày Smallpdf.com - Hình 1
- Cách 3: Chọn File Excel và nhấn Open.

Chuyển File Word quý phái Excel vày Smallpdf.com - Hình 2
- Cách 4: Tiếp tục gửi kể từ PDF quý phái Word.

Chuyển File Word quý phái Excel vày Smallpdf.com - Hình 3
- Cách 5: Chọn gửi quý phái Word -> Chọn tùy lựa chọn.

Chuyển File Word quý phái Excel vày Smallpdf.com - Hình 4
- Cách 6: Đợi vài ba giây nhằm tiến hành quy trình quy đổi, tiếp sau đó nhấn vào chuyên chở File xuống để trả thành chuyển thay đổi excel quý phái word.

Chuyển File Word quý phái Excel vày Smallpdf.com - Hình 5
Cách 2: Phần mượt Convertio.co
- Cách 1: Mở ứng dụng Convertio.com
- Cách 2: Đầu tiên các bạn nhấn vào lựa chọn tập dượt tin cậy.

Chuyển File Word quý phái Excel vày Convertio - Hình 1
- Cách 3: Chọn tệp Excel bạn thích quy đổi, tiếp sau đó nhấn Open.

Chuyển File Word quý phái Excel vày Convertio - Hình 2
- Cách 4: Vào mục cho tới -> Chọn tư liệu và lựa chọn phần DOC.

Chuyển File Word quý phái Excel vày Convertio - Hình 3
- Cách 5: Đợi vài ba giây nhằm tiến hành quy trình quy đổi, tiếp sau đó nhấn vào chuyên chở File xuống để hoàn thiện.
>> Xem thêm: Tổng ăn ý cơ hội chèn hình hình họa vô excel nhanh chóng nhất

Chuyển File Word quý phái Excel vày Convertio - Hình 4
- Để mò mẫm hiểu cụ thể về kiểu cách Copy tài liệu kể từ File Excel quý phái Word, độc giả hoàn toàn có thể tìm hiểu thêm Video bài xích giảng sau:
Hướng dẫn cơ hội Copy tài liệu kể từ Excel quý phái sang trọng Word
Xem thêm: buffet hải sản những chàng trai
Trên đó là 3 cơ hội gửi tệp tin Excel quý phái Word tuy nhiên không bao giờ thay đổi format. Hy vọng nội dung bài viết này sẽ hỗ trợ ích nhiều mang lại chúng ta. Và tất yếu, các bạn trọn vẹn hoàn toàn có thể cầm hoàn toàn khối hệ thống hàm vô học Excel hay những phím tắt hữu dụng nhất vô Word và những tài năng văn chống đỉnh điểm giúp cho bạn nâng lên hiệu suất việc làm một cơ hội hiệu suất cao nhất với những khóa học tin học tập văn phòng tại Unica.vn Trong khi nếu như bạn thích hiểu thêm vấn đề về chứng chỉ IC3 hãy tìm hiểu thêm khoá học tập ngay lập tức nhé.
Chúc các bạn thành công xuất sắc với 3 cơ hội gửi Excel quý phái Word của UNICA nhé!
Tags: Excel

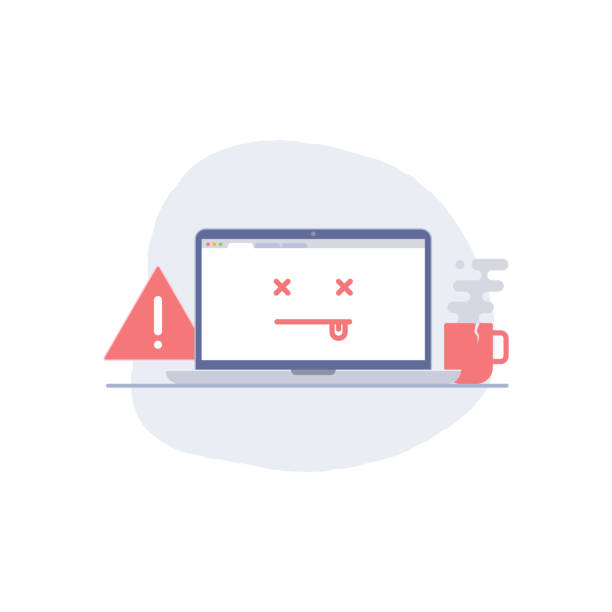


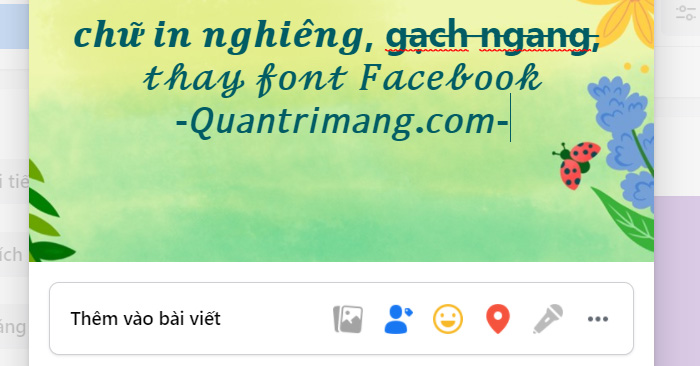
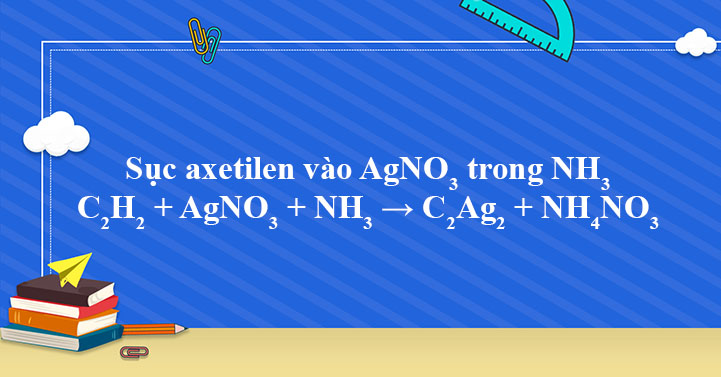
Bình luận